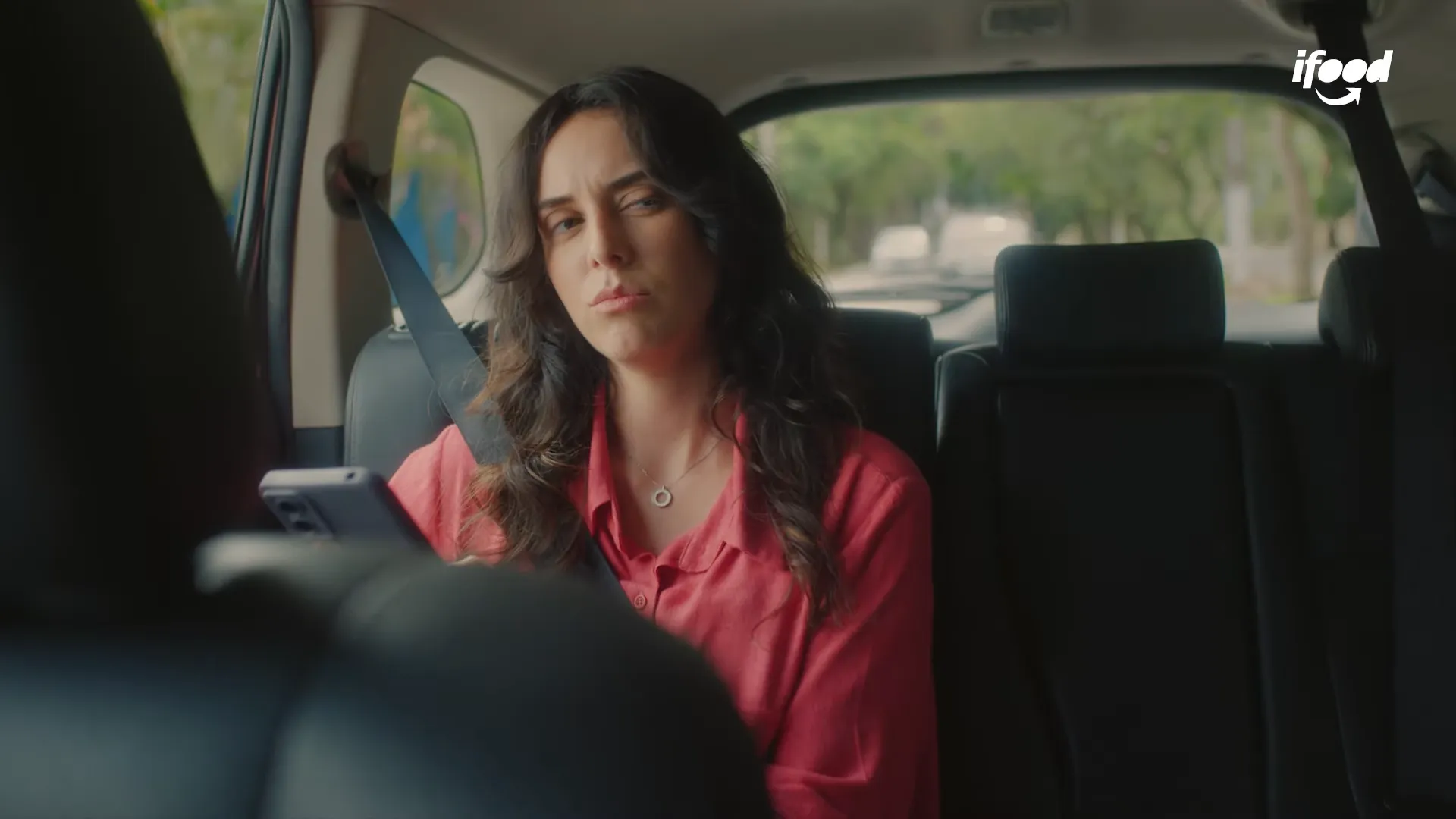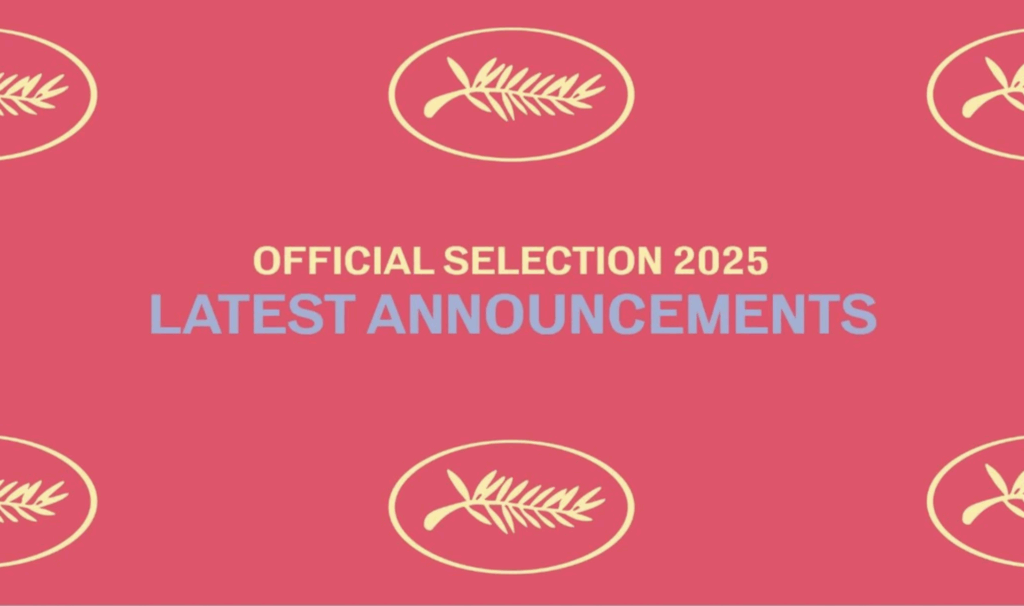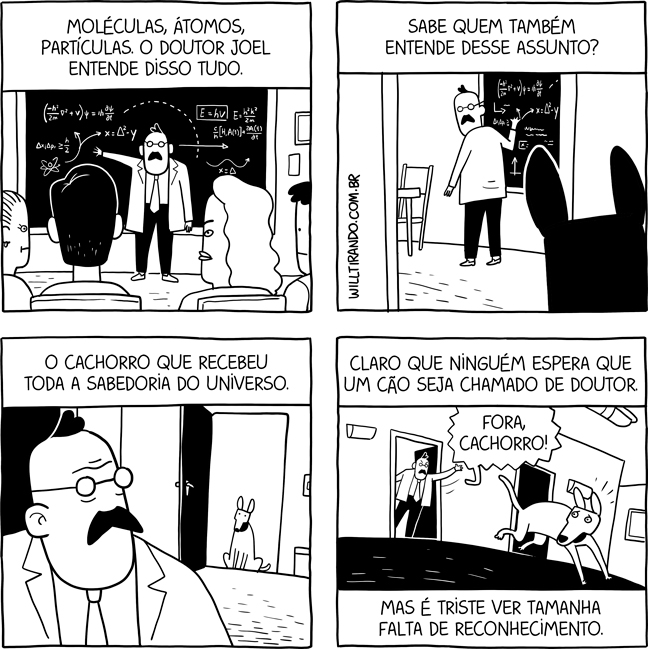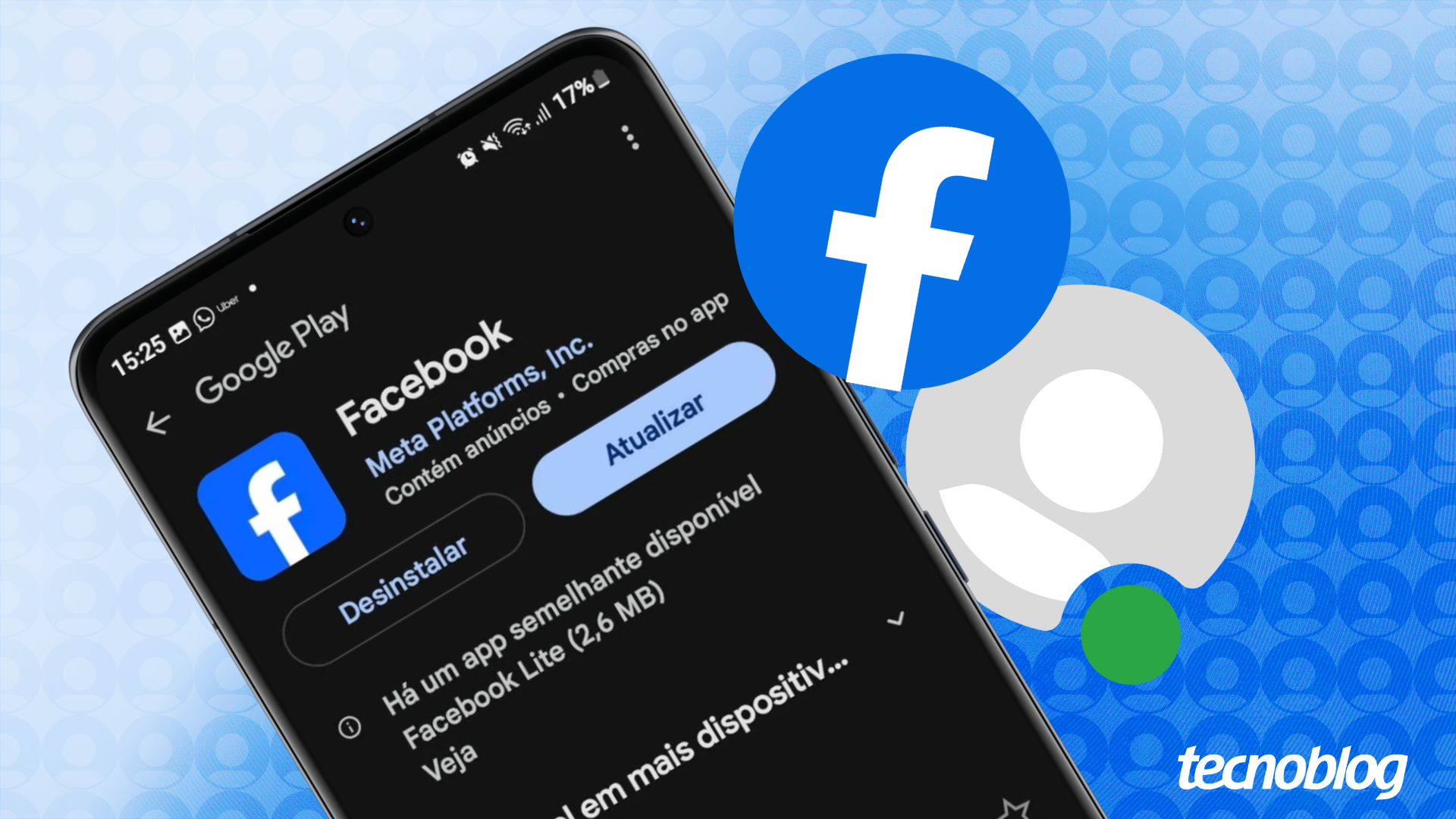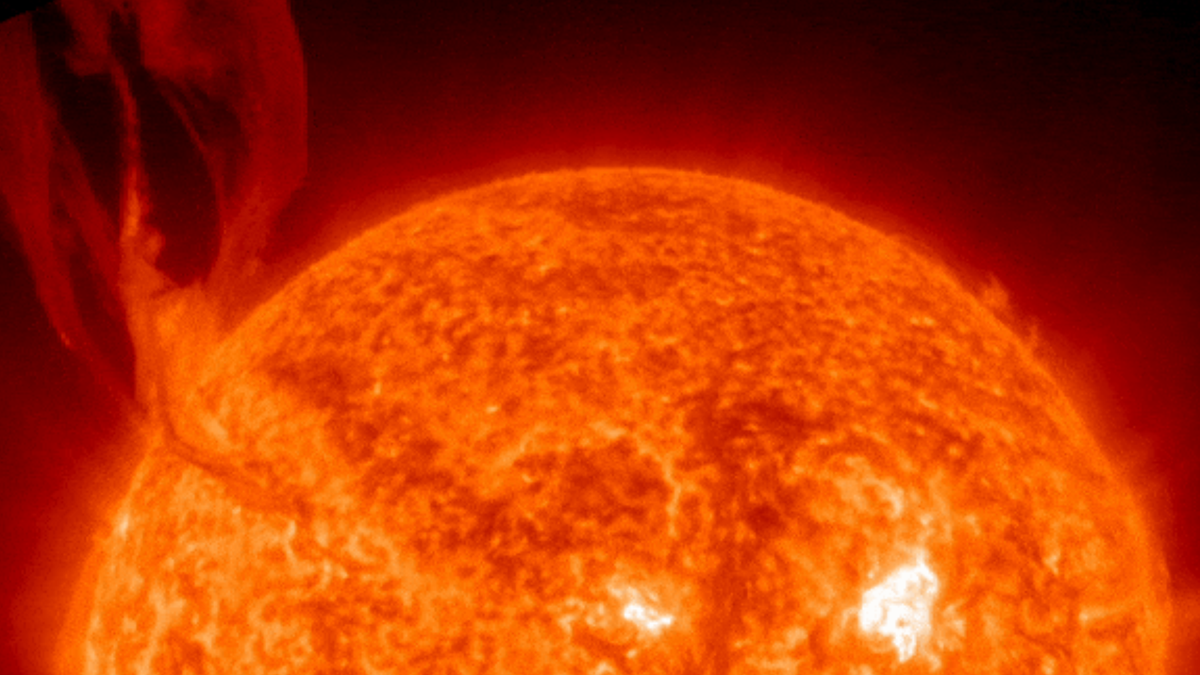Como minimizar o espaço ocupado pelo Spotlight no Mac
O Spotlight é uma útil ferramenta do Mac que pode realizar buscas de fotos e documentos, verificar a…
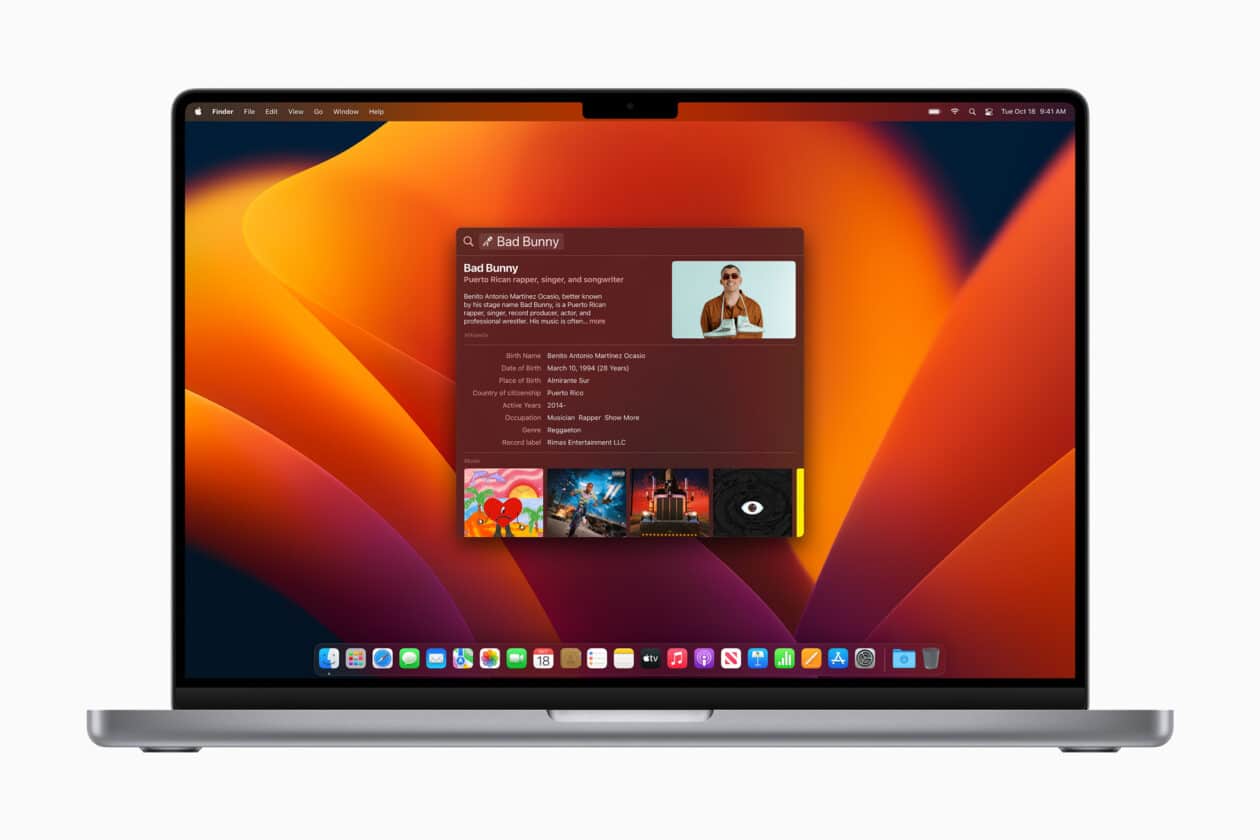
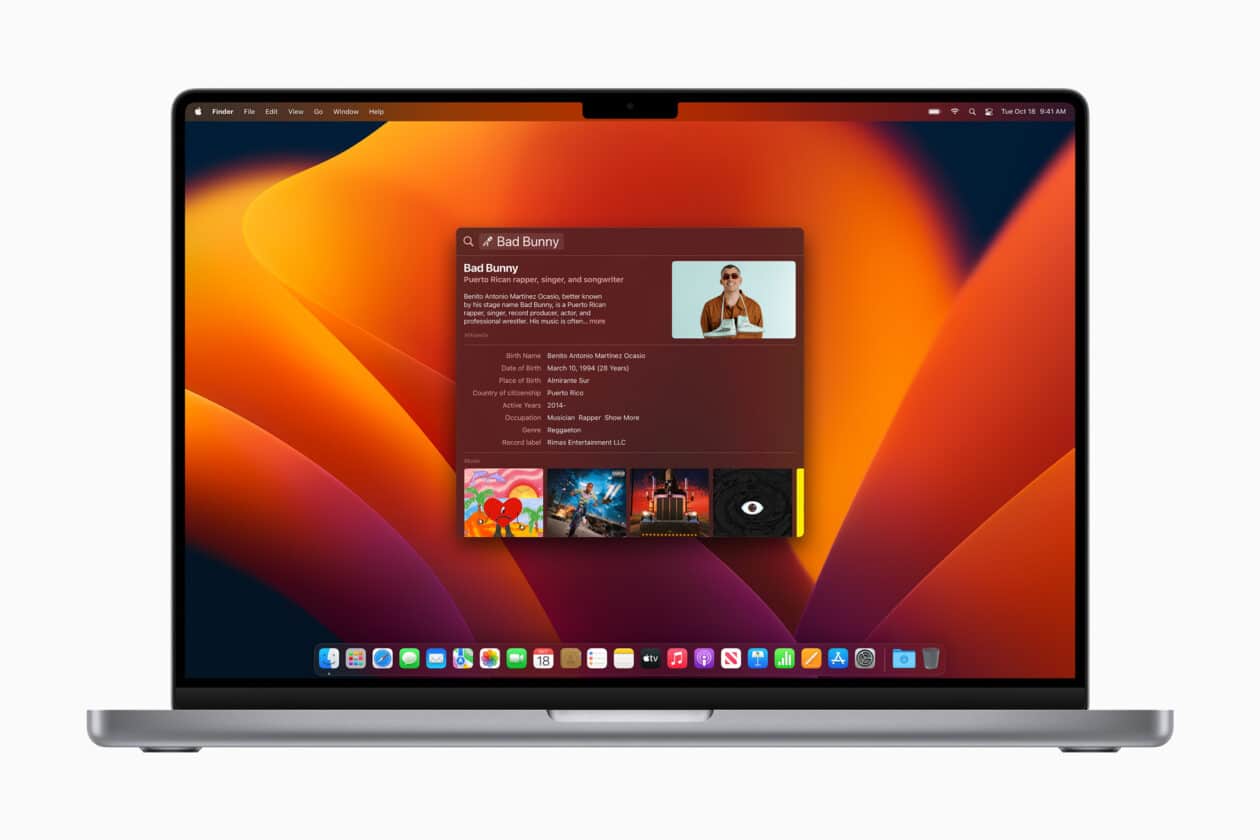
O Spotlight é uma útil ferramenta do Mac que pode realizar buscas de fotos e documentos, verificar a previsão do tempo, fazer conversões de medidas/moedas e diversas outras ações de forma rápida, sem precisar necessariamente abrir aplicativos.
Contudo, por armazenar tantos dados do seu Mac no Disco de Inicialização para fazer as buscas de forma rápida, o Spotlight pode acabar ocupando muito espaço na memória do macOS.
Nesse passo a passo, ensinaremos a atualizar os índices do Spotlight para recuperar esse espaço e impedir que ele comprometa o armazenamento do seu Mac.
Reinicie o seu Mac para remover arquivos temporários do sistema
O Spotlight pode adicionar e criar arquivos temporários para o seu índice no Mac. Quando acumulados, esses arquivos podem ocupar um espaço significativo e desnecessário. Para eliminá-los, basta reiniciar o Mac — simples, assim.
Desative arquivos desnecessários no Spotlight
O Spotlight pode consumir espaço em disco excessivo ao armazenar muitos dados, como de mensagens, emails e anexos. Desativar o seu armazenamento pode ser uma boa opção.
Nas configurações do sistema do macOS, é possível selecionar os tipos de arquivo que você quer que entrem para o índice do Spotlight. Para reduzir esses arquivos, selecione a opção “Spotlight” nos Ajustes do Sistema (System Settings) e desative os arquivos ou as configurações que você não quer que o Spotlight use.
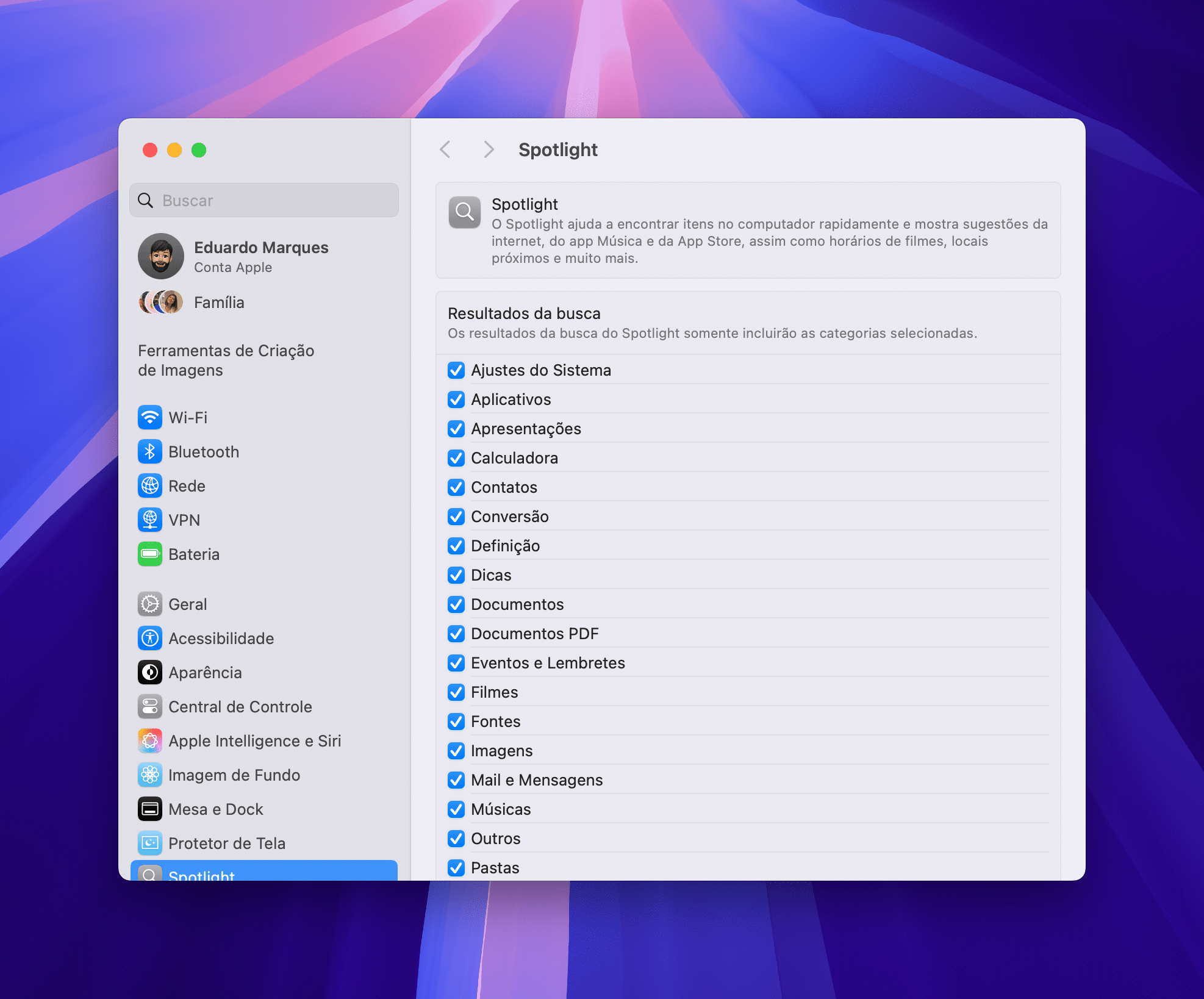
Além disso, nesse mesmo menu, é possível rolar para baixo e clicar em “Privacidade na Busca…”, no canto inferior direito, para obter uma lista que pode excluir volumes de disco ou pastas inteiros de serem indexadas.
Para isso, basta arrastar volumes de disco ou pastas do Finder para esse espaço — ou clicar no “+” e adicionar o que deseja —, a fim de excluí-los da indexação do Spotlight.
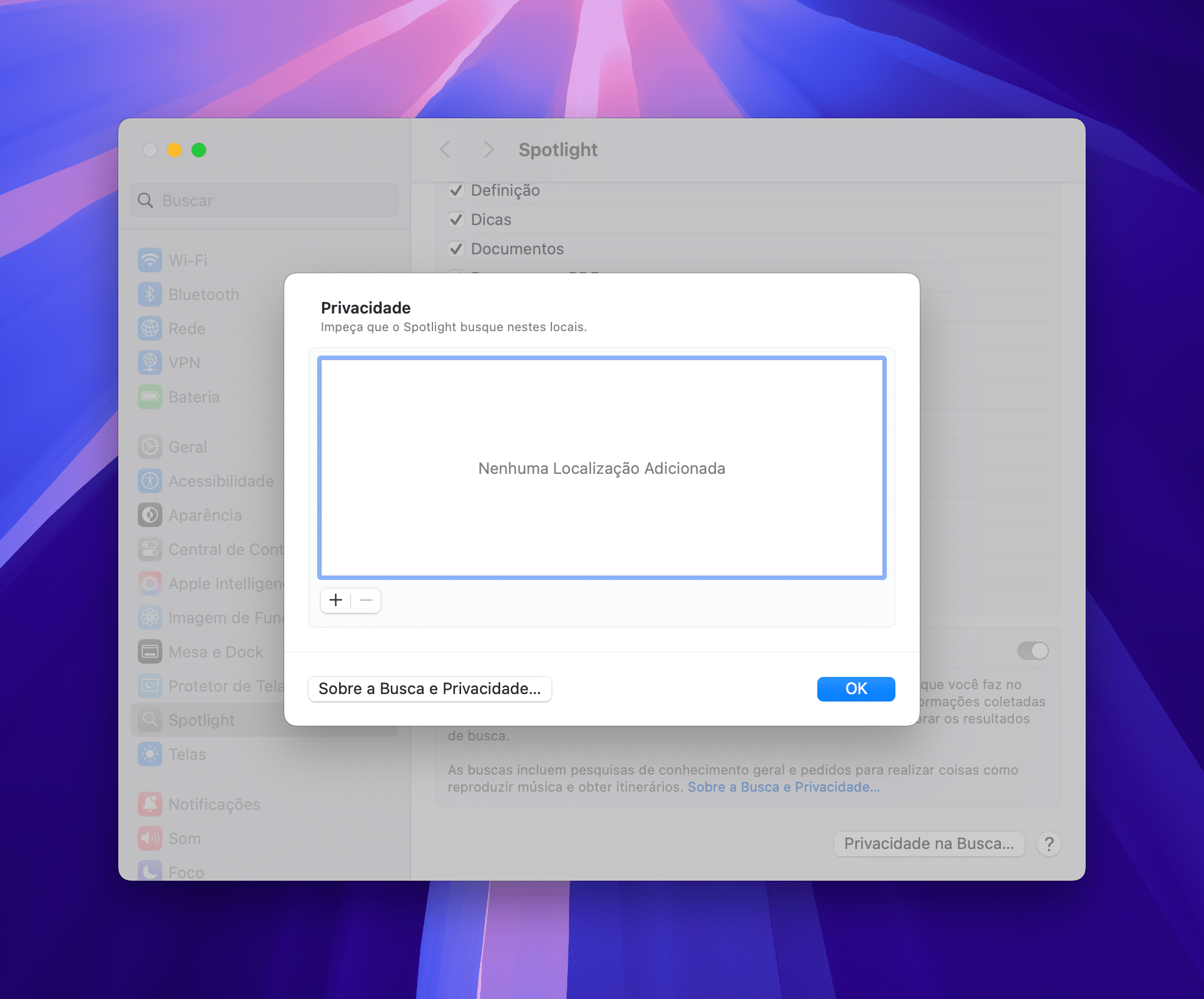
Baixe a atualização mais recente do macOS
Alguns bugs do macOS também podem fazer com que o Spotlight ocupe mais espaço de armazenamento. Certifique-se de que o seu Mac está rodando a versão mais nova do macOS selecionando Geral » Atualização do Sistema nos Ajustes do Sistema.
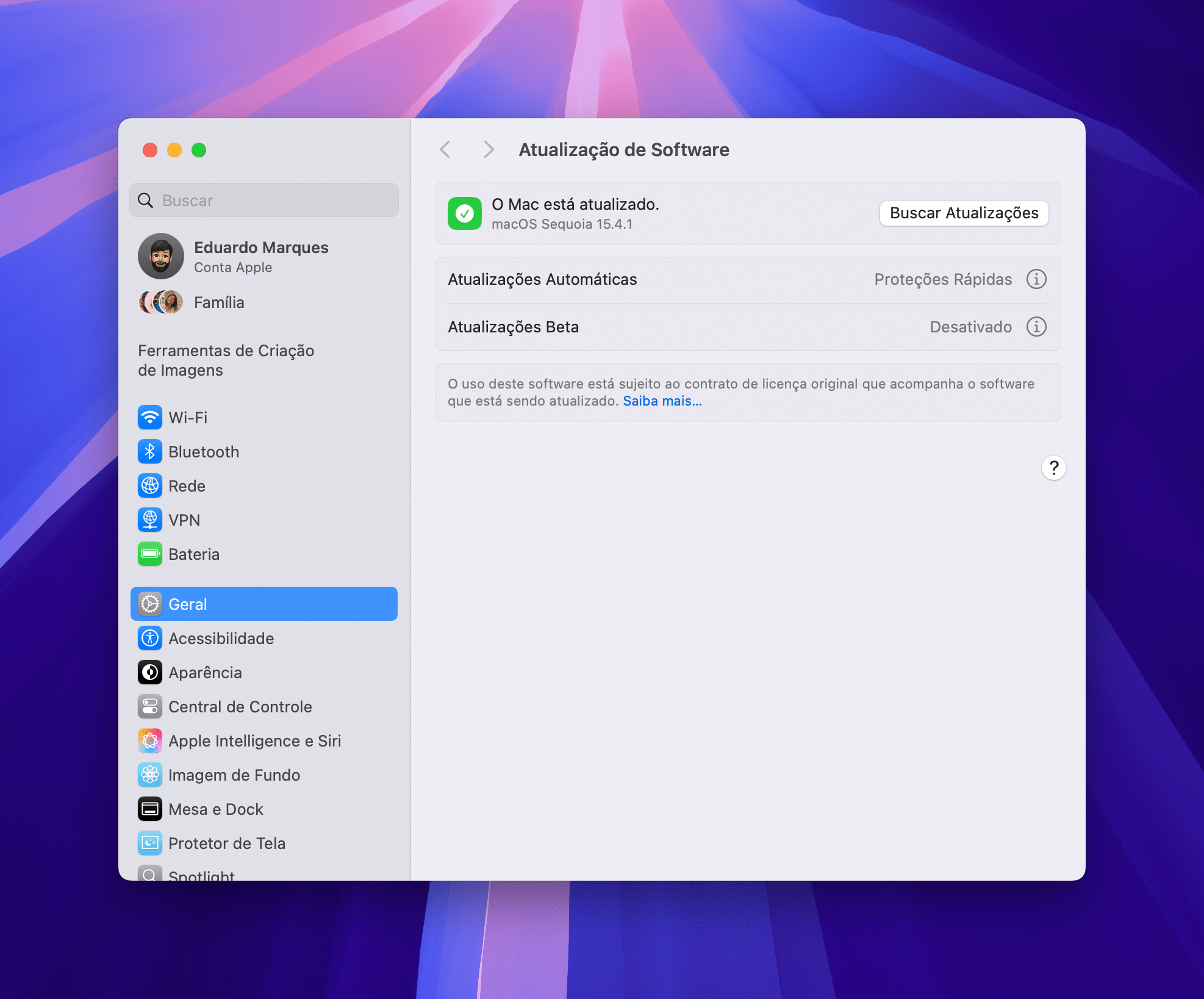
Exclua a pasta Spotlight Index do seu Mac
Caso estejam tomando muito do armazenamento, todos os dados do índice do Spotlight também podem ser removidos do macOS e depois recriados, ocupando assim menos espaço.
Para isso:
- Abra o Finder no Mac e clique em Ir » Ir para pasta, na barra de menus.
- Digite
~/Library/Metadata/na caixa de pesquisa e pressione return. - Exclua
CoreSpotlighteSpotlightKnowledgeEvents. - Novamente, clique em “Ir” (na barra de menus) e selecione “Ir para pasta”.
- Digite
/System/Volumes/Data/e pressione return. - Pressione ⌘ command ⇧ shift . para ver arquivos ocultos.
- Exclua a pasta chamada
Spotlight-V100. - Esvazie o Lixo (Trash) do seu Mac e, preferencialmente, reinicie-o.
Desabilite a indexação do Spotlight
Se mesmo depois dos passos acima o Spotlight ainda estiver consumindo muito espaço no seu Mac, o seu índice pode ser desabilitado completamente no Terminal — como último recurso, claro.
Vale lembrar que desabilitar o Spotlight faz com que recursos como a pesquisa do macOS e o Time Machine parem de funcionar. Para isso:
- Abra o app Terminal (indo em em Finder » Aplicativos » Utilitários).
- Digite
sudo mdutil -i offno Terminal e pressione return. - Digite a senha do administrador do seu Mac e pressione return novamente.
Prontinho!