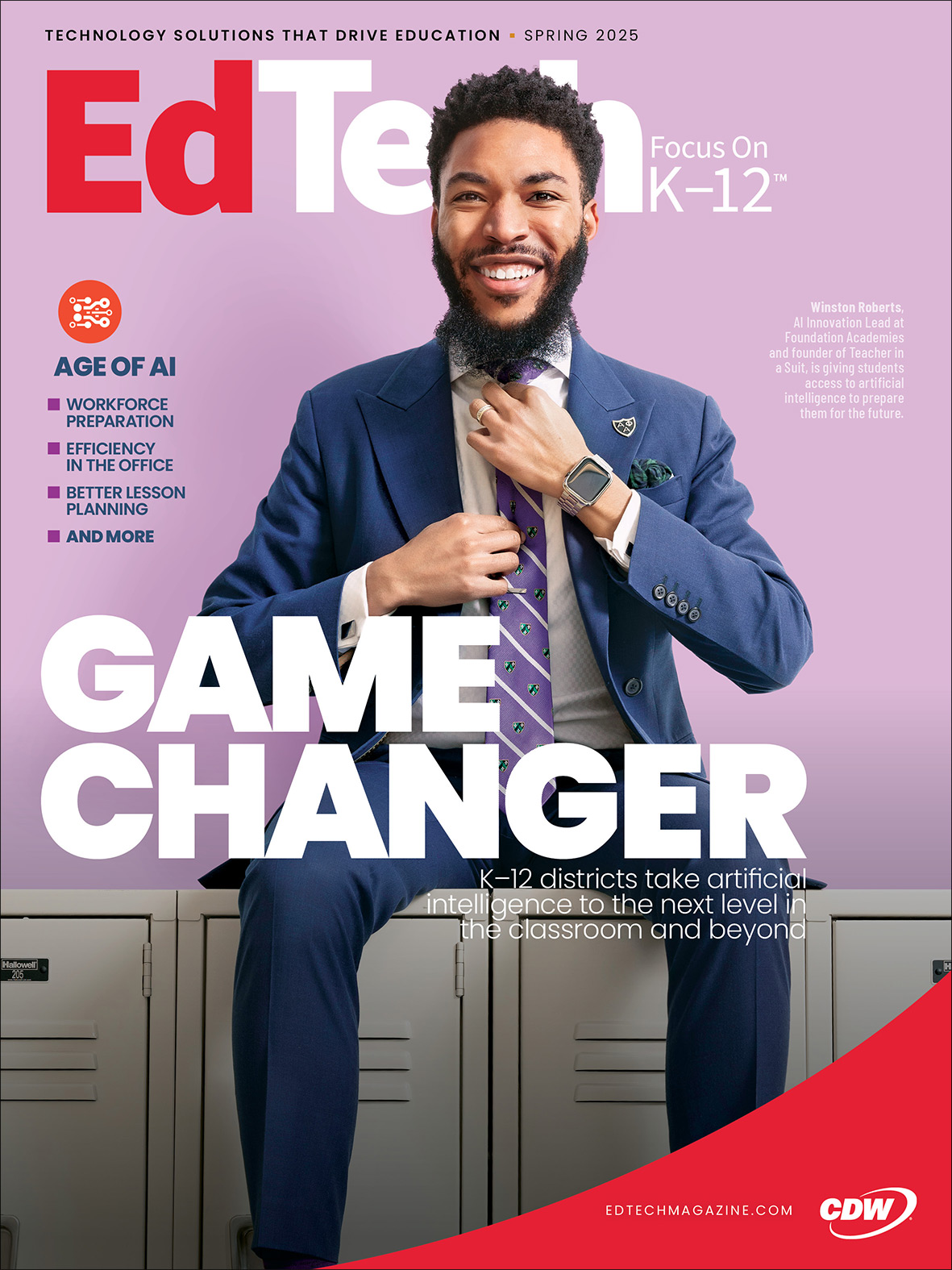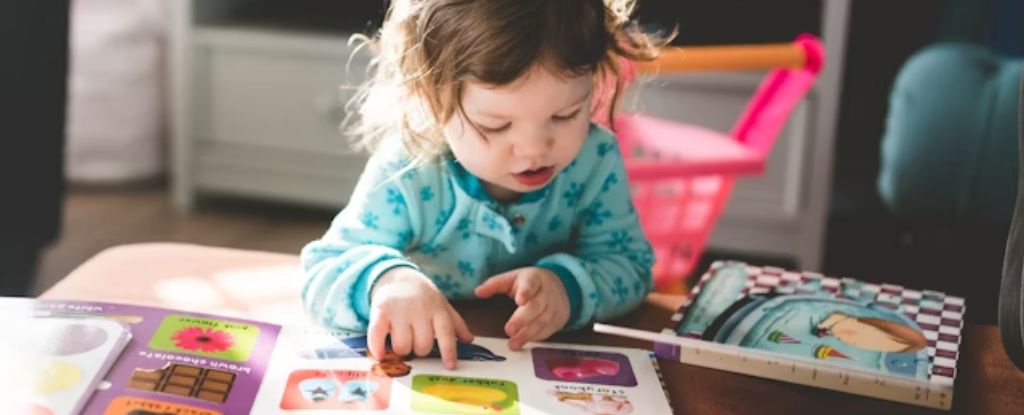Power Platform: Leveraging Administration Mode and Managing Background Operations
When managing environments in Power Platform—especially during configuration changes, solution imports, or ALM pipeline runs—Administration Mode can be a game-changer. It gives administrators the ability to control access and system behavior, keeping things tidy and secure during sensitive operations. In this post, I’ll walk you through what Administration Mode actually does, when you should enable it, and what that sneaky "Enable background operations" checkbox really controls. What is Administration Mode? Administration Mode is available for sandbox, production, and trial (subscription-based) environments. When enabled: Only users with the System Administrator or System Customizer role can access the environment The environment is hidden from the environments list for non-admin users It’s ideal for test preparation, deployment setups, or data imports Note: System Customizers must access the environment directly via URL—it won’t show up in the list when Admin Mode is enabled. How to Enable Administration Mode Go to Power Platform Admin Center Navigate to Environments and select your target environment Click Edit Toggle Administration mode to "Enabled" Configure the Background operations checkbox (see next section) Click Save What Does "Enable background operations" Do? This setting determines whether asynchronous system jobs (like background workflows and email sync) are allowed to run while the environment is in admin mode. If checked (default): Background operations like email sending and server-side sync will continue Helpful for ongoing testing where backend processes need to function If unchecked: All asynchronous operations are disabled Ideal for data imports or solution deployments where you don’t want background processes executing mid-deployment Important: Plug-ins or custom workflow activities written in code will still run unless you specifically disable or guard them in your logic. Real-Life Scenario Imagine you're prepping a UAT environment: You enable Admin Mode to prevent business users from logging in You disable background operations to stop flows and email sync during setup After deploying the solution and importing reference data, you re-enable background operations Finally, you turn off Admin Mode and open access to users Result? A safe, clean, and interruption-free deployment. Summary Administration Mode is your best friend when it comes to: Environment isolation Safe deployment setups Preventing accidental user or system actions during updates Combined with the “Enable background operations” toggle, it gives you precision control over your environment’s behavior during critical operations. Written by Nikhil Sarpatwari Microsoft Dynamics 365 & Power Platform Developer/Architect | MCP | DevOps Advocate Reference: Microsoft Docs - Administration Mode

When managing environments in Power Platform—especially during configuration changes, solution imports, or ALM pipeline runs—Administration Mode can be a game-changer. It gives administrators the ability to control access and system behavior, keeping things tidy and secure during sensitive operations.
In this post, I’ll walk you through what Administration Mode actually does, when you should enable it, and what that sneaky "Enable background operations" checkbox really controls.
What is Administration Mode?
Administration Mode is available for sandbox, production, and trial (subscription-based) environments. When enabled:
- Only users with the System Administrator or System Customizer role can access the environment
- The environment is hidden from the environments list for non-admin users
- It’s ideal for test preparation, deployment setups, or data imports
Note: System Customizers must access the environment directly via URL—it won’t show up in the list when Admin Mode is enabled.
How to Enable Administration Mode
- Go to Power Platform Admin Center
- Navigate to Environments and select your target environment
- Click Edit
- Toggle Administration mode to "Enabled"
- Configure the Background operations checkbox (see next section)
- Click Save
What Does "Enable background operations" Do?
This setting determines whether asynchronous system jobs (like background workflows and email sync) are allowed to run while the environment is in admin mode.
If checked (default):
- Background operations like email sending and server-side sync will continue
- Helpful for ongoing testing where backend processes need to function
If unchecked:
- All asynchronous operations are disabled
- Ideal for data imports or solution deployments where you don’t want background processes executing mid-deployment
Important: Plug-ins or custom workflow activities written in code will still run unless you specifically disable or guard them in your logic.
Real-Life Scenario
Imagine you're prepping a UAT environment:
- You enable Admin Mode to prevent business users from logging in
- You disable background operations to stop flows and email sync during setup
- After deploying the solution and importing reference data, you re-enable background operations
- Finally, you turn off Admin Mode and open access to users
Result? A safe, clean, and interruption-free deployment.
Summary
Administration Mode is your best friend when it comes to:
- Environment isolation
- Safe deployment setups
- Preventing accidental user or system actions during updates
Combined with the “Enable background operations” toggle, it gives you precision control over your environment’s behavior during critical operations.
Written by Nikhil Sarpatwari
Microsoft Dynamics 365 & Power Platform Developer/Architect | MCP | DevOps Advocate
Reference: Microsoft Docs - Administration Mode