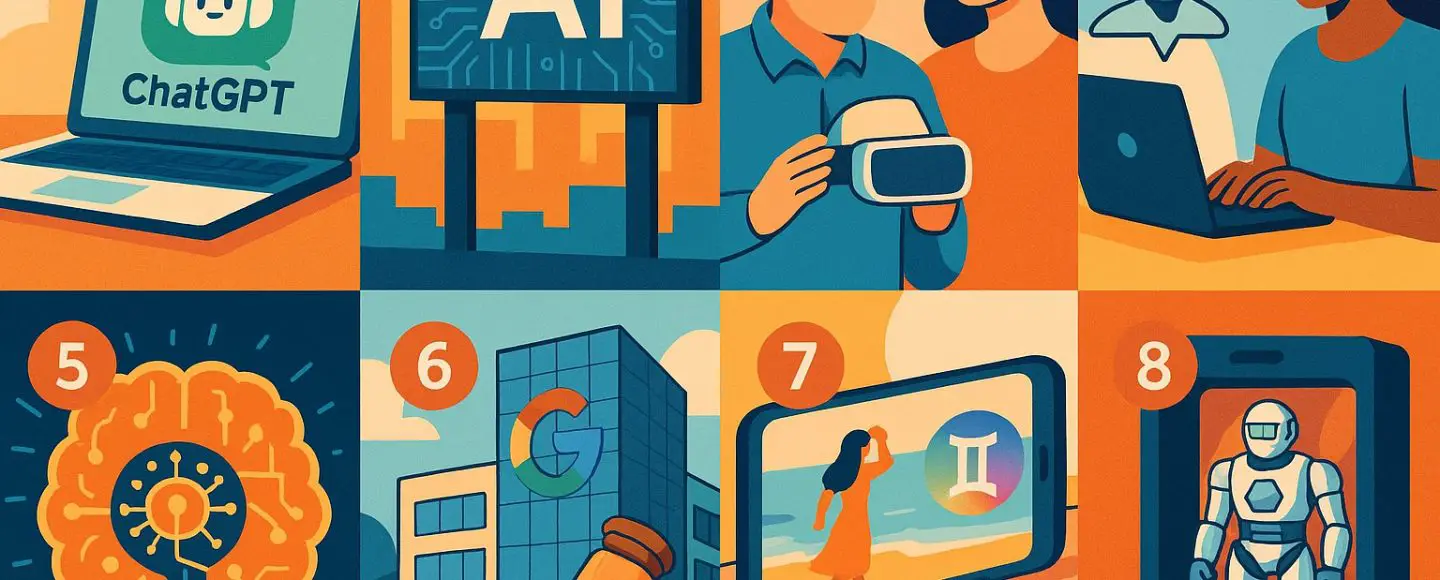Magnolia CMS: Installation Guide
This tutorial will guide you through installing Magnolia CMS, this guide uses Magnolia version 6.2. Magnolia is an enterprise digital experience platform (DXP), which began as an open-source content management system (CMS) and is based on Content Repository for Java (JCR). The JCR specification was developed under the Java Community Process as JSR-170 and JSR-283. Magnolia was founded in 1997 and is headquartered in Basel, Switzerland. A. Installation Preparation If Node.js, npm, and Java (JRE SE, On Windows the JDK is required) are already installed on your computer, you can jump directly to A.3. Installing Magnolia CLI. A.1. Get Java Download Java from the official website or OpenJDK website. Magnolia needs at least a Java Runtime Environment (JRE) (minimum Java 8) to run. Check if there’s a version of Java already installed on your computer by opening the terminal or command prompt and typing java -version in a terminal or command prompt. If the system reports a version number, Java is installed on your computer. $ java -version java version "11.0.15.1" 2022-04-22 LTS Java(TM) SE Runtime Environment 18.9 (build 11.0.15.1+2-LTS-10) Java HotSpot(TM) 64-Bit Server VM 18.9 (build 11.0.15.1+2-LTS-10, mixed mode) A.2. Get Node.js and npm Magnolia CLI runs on Node.js and npm (Node Package Manager). Use the following two shell commands to check that we have both of them installed: node -v npm -v A.3. Installing Magnolia CLI Magnolia CLI is an npm package which provides a Command Line Interfare (CLI) tool to set up and facilitate light development in Magnolia CMS. Run the following command in a shell to install Magnolia CLI: cd ~/W/Workspace-Magnolia/ sudo npm install @magnolia/cli -g Note: Depending on your permissions and the location where you have installed Node.js, you may have to execute the command above with root permissions. Without installation permissions, you will notice messages such as npm ERR! in the shell. If the installation is successful, we will see the following or a similar output in the shell: $ sudo npm install @magnolia/cli -g Password: ... added 147 packages, removed 199 packages, and changed 129 packages in 1m 22 packages are looking for funding run `npm fund` for details Once we have installed Magnolia CLI, test the installation by running the following command in the shell: $ mgnl -v Magnolia CLI: 4.0.5 (node.js: v20.5.1) B. Magnolia Installation B.1. Downloading Magnolia Let’s assume that the directory where we intend to download and install Magnolia is called magnolia-demo (this will be referred as later). Change directory to magnolia directory. cd ~/W/Workspace-Magnolia/magnolia-demo/ Start Magnolia installation. mgnl jumpstart Choose 2) magnolia-community-webapp. $ mgnl jumpstart ? What Magnolia would you like to install? 1) magnolia-empty-webapp 2) magnolia-community-webapp 3) magnolia-community-demo-webapp 4) magnolia-dx-core-webapp 5) magnolia-dx-core-demo-webapp Answer: 2 The jumpstart command: Downloads the Magnolia bundle specified into the magnolia-demo directory. Creates a light-modules folder in the directory. Changes the default value of the magnolia.resources.dir configuration property from ${magnolia.home}/modules to /magnolia/light-modules for both the Author and the Public instances of Magnolia. Once the installation has finished, we will see an output similar to this on our console: ... info Magnolia has been successfully setup for light development! info You can now open a new terminal tab or window and start it up with the CLI command 'mgnl start' info Magnolia will be ready after a few seconds at localhost:8080/magnoliaAuthor. Username and password is superuser ... B.2. Starting Magnolia In the parent directory of light-modules (e.g. ~/W/Workspace-Magnolia/magnolia-demo), use the following command: mgnl start Response: $ mgnl start ... 24-Aug-2023 04:25:50.270 INFO [main] org.apache.catalina.startup.HostConfig.deployDirectory Deployment of web application directory [~/W/Workspace-Magnolia/magnolia-demo/apache-tomcat/webapps/magnoliaPublic] has finished in [88,527] ms 24-Aug-2023 04:25:50.280 INFO [main] org.apache.coyote.AbstractProtocol.start Starting ProtocolHandler ["http-nio-8080"] 24-Aug-2023 04:25:50.335 INFO [main] org.apache.catalina.startup.Catalina.start Server startup in [171520] milliseconds ... The command installs and starts Magnolia. This is complete when you see a message like Server startup in ... ms. You can then access the UI of the Author instance. B.3. Login into Magnolia Author instance Go to http://localhost:8080/magnoliaAuthor and login to the Author instance with the default account (don't forget to change the default password after login): Username: superuser Password: (default password) When you login, the first page you see is the App Laun

This tutorial will guide you through installing Magnolia CMS, this guide uses Magnolia version 6.2. Magnolia is an enterprise digital experience platform (DXP), which began as an open-source content management system (CMS) and is based on Content Repository for Java (JCR). The JCR specification was developed under the Java Community Process as JSR-170 and JSR-283. Magnolia was founded in 1997 and is headquartered in Basel, Switzerland.
A. Installation Preparation
If Node.js, npm, and Java (JRE SE, On Windows the JDK is required) are already installed on your computer, you can jump directly to A.3. Installing Magnolia CLI.
A.1. Get Java
Download Java from the official website or OpenJDK website.
Magnolia needs at least a Java Runtime Environment (JRE) (minimum Java 8) to run. Check if there’s a version of Java already installed on your computer by opening the terminal or command prompt and typing java -version in a terminal or command prompt. If the system reports a version number, Java is installed on your computer.
$ java -version
java version "11.0.15.1" 2022-04-22 LTS
Java(TM) SE Runtime Environment 18.9 (build 11.0.15.1+2-LTS-10)
Java HotSpot(TM) 64-Bit Server VM 18.9 (build 11.0.15.1+2-LTS-10, mixed mode)
A.2. Get Node.js and npm
Magnolia CLI runs on Node.js and npm (Node Package Manager). Use the following two shell commands to check that we have both of them installed:
node -v
npm -v
A.3. Installing Magnolia CLI
Magnolia CLI is an npm package which provides a Command Line Interfare (CLI) tool to set up and facilitate light development in Magnolia CMS. Run the following command in a shell to install Magnolia CLI:
cd ~/W/Workspace-Magnolia/
sudo npm install @magnolia/cli -g
Note: Depending on your permissions and the location where you have installed Node.js, you may have to execute the command above with root permissions. Without installation permissions, you will notice messages such as npm ERR! in the shell.
If the installation is successful, we will see the following or a similar output in the shell:
$ sudo npm install @magnolia/cli -g
Password:
...
added 147 packages, removed 199 packages, and changed 129 packages in 1m
22 packages are looking for funding
run `npm fund` for details
Once we have installed Magnolia CLI, test the installation by running the following command in the shell:
$ mgnl -v
Magnolia CLI: 4.0.5 (node.js: v20.5.1)
B. Magnolia Installation
B.1. Downloading Magnolia
Let’s assume that the directory where we intend to download and install Magnolia is called magnolia-demo (this will be referred as
- Change directory to magnolia directory.
cd ~/W/Workspace-Magnolia/magnolia-demo/ - Start Magnolia installation.
mgnl jumpstart - Choose
2) magnolia-community-webapp.
$ mgnl jumpstart
? What Magnolia would you like to install?
1) magnolia-empty-webapp
2) magnolia-community-webapp
3) magnolia-community-demo-webapp
4) magnolia-dx-core-webapp
5) magnolia-dx-core-demo-webapp
Answer: 2
The jumpstart command:
- Downloads the Magnolia bundle specified into the
magnolia-demodirectory. - Creates a
light-modulesfolder in the directory. - Changes the default value of the
magnolia.resources.dirconfiguration property from${magnolia.home}/modulesto/magnolia/light-modulesfor both the Author and the Public instances of Magnolia.
Once the installation has finished, we will see an output similar to this on our console:
...
info Magnolia has been successfully setup for light development!
info You can now open a new terminal tab or window and start it up with the CLI command 'mgnl start'
info Magnolia will be ready after a few seconds at localhost:8080/magnoliaAuthor. Username and password is superuser
...
B.2. Starting Magnolia
In the parent directory of light-modules (e.g. ~/W/Workspace-Magnolia/magnolia-demo), use the following command:
mgnl start
Response:
$ mgnl start
...
24-Aug-2023 04:25:50.270 INFO [main] org.apache.catalina.startup.HostConfig.deployDirectory Deployment of web application directory [~/W/Workspace-Magnolia/magnolia-demo/apache-tomcat/webapps/magnoliaPublic] has finished in [88,527] ms
24-Aug-2023 04:25:50.280 INFO [main] org.apache.coyote.AbstractProtocol.start Starting ProtocolHandler ["http-nio-8080"]
24-Aug-2023 04:25:50.335 INFO [main] org.apache.catalina.startup.Catalina.start Server startup in [171520] milliseconds
...
The command installs and starts Magnolia. This is complete when you see a message like Server startup in ... ms. You can then access the UI of the Author instance.
B.3. Login into Magnolia Author instance
Go to http://localhost:8080/magnoliaAuthor and login to the Author instance with the default account (don't forget to change the default password after login):
- Username: superuser
- Password: (default password)
When you login, the first page you see is the App Launcher, in which you can see groups of apps.
B.4. (Optional) Start Magnolia using Tomcat command
This is an alternative way to start Magnolia. Go to the magnolia-x.y/apache-tomcat-x.y/bin directory and type:
./magnolia_control.sh start
Note: If you get an error due to a low “max open files” limit, try executing the command with the
--ignore-open-files-limit option:
./magnolia_control.sh start --ignore-open-files-limit
Magnolia reports startup information. If startup fails, look for the reason in the report. In a successful startup the last line reads:
INFO: Server startup in ... ms.
$ cd ~/W/Workspace-Magnolia/magnolia-demo/
...
$ ./apache-tomcat/bin/magnolia_control.sh start --ignore-open-files-limit
...
$ tail -f ./apache-tomcat/logs/catalina.out
C. Configurations
C.1. (Optional) Enable IP Address access
Allow IP-based access for Tomcat in the server.xml configuration file, by default it's disabled for some versions. Modify the
port="8080" protocol="HTTP/1.1"
connectionTimeout="20000"
redirectPort="8443"
relaxedQueryChars="[]|" />
to:
port="8080" protocol="HTTP/1.1"
connectionTimeout="20000"
redirectPort="8443"
address="0.0.0.0"
relaxedQueryChars="[]|" />
C.2. (Optional) Configure Firewall
Configure firewall to allow inbound port 8080.
Congratulations! You have successfully installed Magnolia CMS on your machine.