Inserite questi file nel supporto d’installazione di Windows 11: non avrete problemi!
L'installazione di Windows 11 è diventata sempre più complessa a causa delle restrizioni imposte da Microsoft durante la fase OOBE. Tutte le metodologie per evitare di perdere tempo prezioso e arrivare rapidamente al desktop di Windows 11.

In diversi nostri articoli abbiamo sottolineato quanto la fase conclusiva dell’installazione di Windows 11 (OOBE, Out Of Box Experience) stia diventando sempre più pedante e faticosa da portare a conclusione. Questo tipo di tendenza era cominciata con Windows 10 e con il più recente sistema operativo Microsoft è diventata quasi insostenibile. I controlli dei requisiti all’avvio dell’installazione di Windows 11, l’obbligo di usare una connessione di rete attiva e funzionante, l’uso di un account Microsoft imposto “dall’alto”, le tante schermate che invitano a configurare altri servizi come OneDrive e Microsoft 365 sono alcuni esempi di come la fase OOBE stia oggettivamente “degenerando”. Divenendo sempre più cervellotica, complessa e… fastidiosa.
Per questo motivo, già tempo fa, osservavamo che avremo sempre più bisogno dell’installazione unattended di Windows 11 ovvero dell’installazione non presidiata del sistema operativo. Solo in questo modo, creando un file autounattend.xml “ad hoc” e inserendolo nel supporto d’installazione di Windows 11 (allo stesso livello di setup.exe) è possibile effettuare un’installazione automatica di Windows 11 senza dover premere un solo tasto o cliccare da qualche parte.
Installazione non presidiata (unattended) per saltare anche la fase finale dell’installazione
A meno che non si personalizzi con particolare attenzione il file autounattend.xml, di solito è necessario specificare espressamente quale edizione di Windows si desidera installare.
Prendete ad esempio lo strumento Generate autounattend.xml files for Windows 10/11: scorrendo, potete verificare che è richiesto di selezionare una specifica edizione di Windows (Windows Edition). Si può quindi creare un file autounattend.xml che installa automaticamente l’edizione Home, Pro, Education o Enterprise cancellando tutto quanto presente nell’unità di memorizzazione principale, in modo da fare spazio per Windows 11.
E se si volesse installare un’altra edizione di Windows o personalizzare alcuni aspetti dell’installazione? Una buona idea potrebbe essere quella di creare più file autounattend.xml e salvarli nel supporto d’installazione di Windows 11 con un nome chiaro. Esempio:
Pro.xml.bak
Pro_programmi_essenziali.xml.bak
Enterprise.xml.bak
Home.xml.bak
All’occorrenza, prima di avviare l’installazione dalla chiavetta USB, basterà rinominare in autounattend.xml la configurazione di volta in volta necessaria.
Ricordiamo che il supporto avviabile per l’installazione di Windows 11 può essere creato con il Media Creation Tool (Crea il supporto di installazione per Windows 11, Scarica ora) oppure con Rufus partendo dal file ISO scaricato dai server Microsoft.
L’alternativa all’installazione non presidiata: basta inserire alcuni file nel supporto d’installazione di Windows 11
Supponendo di avere già a disposizione il supporto per l’installazione di Windows 11, creato ad esempio con Rufus oppure con il Media Creation Tool, è possibile inserirvi alcuni file per evitare qualsiasi problema o lungaggine durante il setup del sistema operativo.
Scaricate questo archivio compresso quindi memorizzatene il contenuto allo stesso livello del file setup.exe, nel supporto d’installazione di Windows 11. Avrete tre file aggiuntivi nell’unità utilizzata per installare Windows 11:
bypassreq.cmdbypassnro.cmdipconfig.cmd
Il primo file contiene il necessario per bypassare i requisiti per l’installazione di Windows 11, il secondo per abilitare l’installazione di Windows 11 anche in modalità offline (senza la necessità di disporre di una connessione di rete), il terzo per disconnettere temporaneamente l’interfaccia di rete ed evitare che la fase OOBE obblighi a usare un account Microsoft e a rispondere a una ridda di domande accessorie.
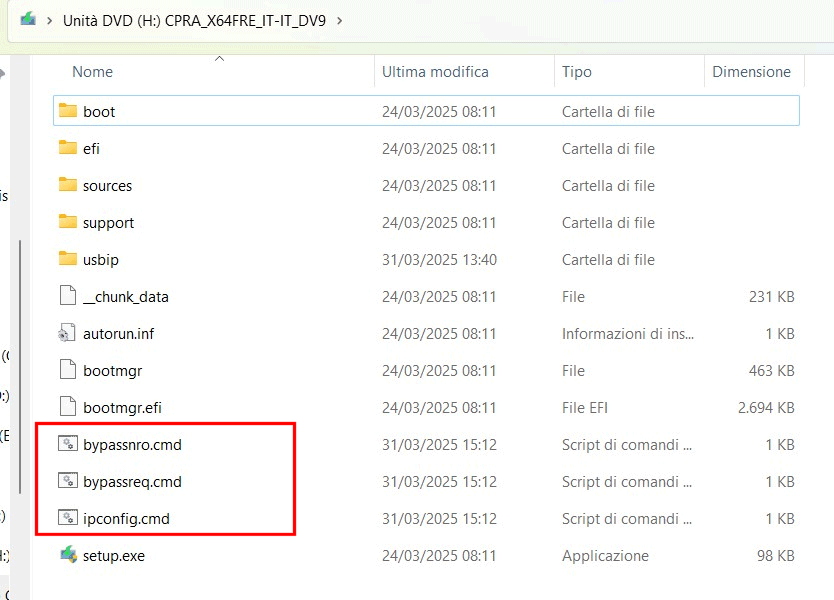
Come e quando usare i file durante l’installazione di Windows 11
Se il sistema sul quale si vuole installare Windows 11 non soddisfacesse i requisiti minimi e l’installazione del sistema operativo si bloccasse dopo i primi passaggi (Questo PC non soddisfa attualmente i requisiti di sistema di Windows 11), è sufficiente premere il tasto Indietro una volta sola per tornare alla finestra Codice Product Key, quindi la combinazione di tasti MAIUSC+F10 o MAIUSC+Fn+F10.
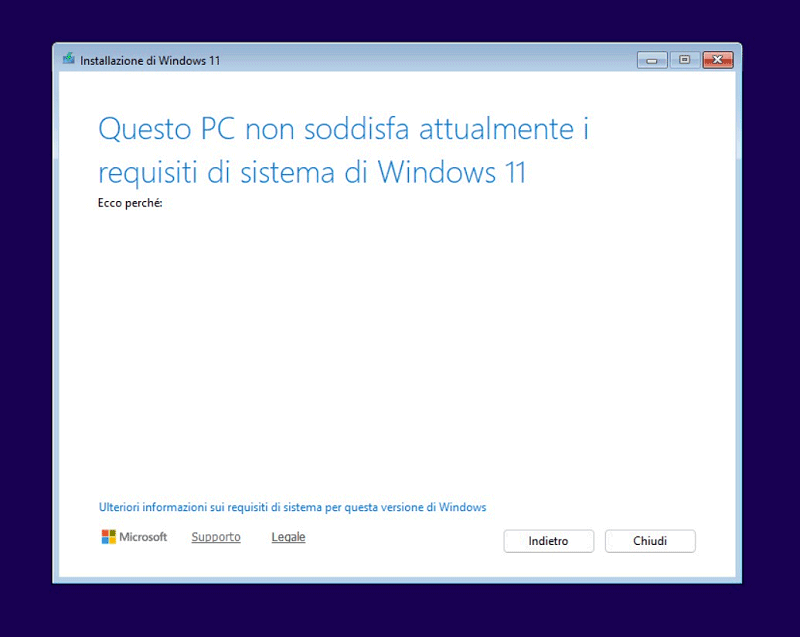
La stessa combinazione di tasti, può essere premuta alla comparsa della schermata per la scelta della lingua per l’installazione di Windows 10.
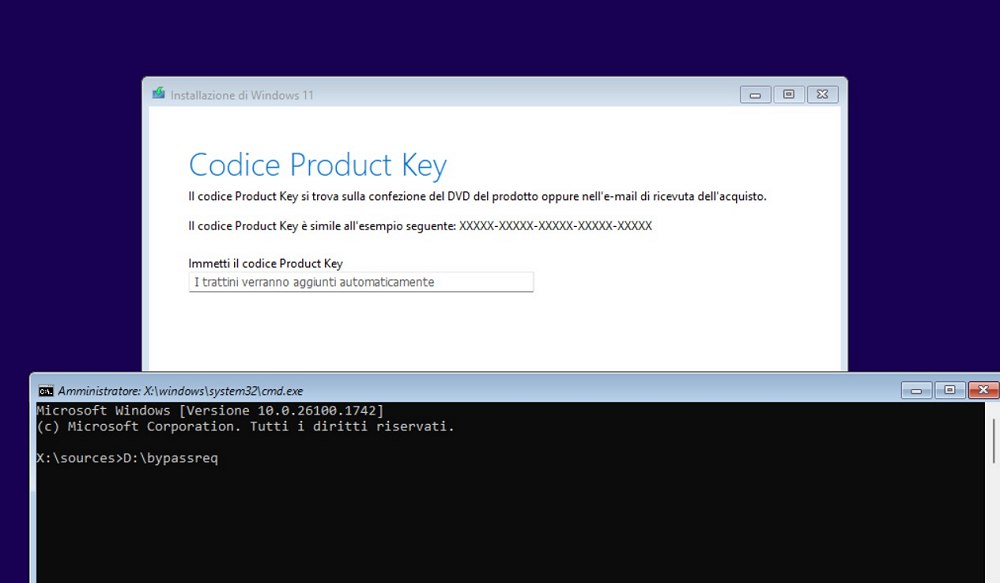
Al prompt dei comando va digitato D:\bypassreq, E:\bypassreq, F:\bypassreq e così via (tutti comandi seguiti dalla pressione del tasto Invio) fintanto che il batch bypassreq.cmd inserito nel supporto d’installazione non viene eseguito e la finestra a sfondo nero non si chiude automaticamente.
Installare Windows 11 senza connessione di rete e senza account Microsoft
Dopo aver eseguito il file bypassreq.cmd salvato nel supporto d’installazione così come spiegato al paragrafo precedente, si possono seguire i vari passaggi presentati dal setup di Windows 11.
Al riavvio del PC, non appena compare la schermata È il paese o l’area geografica giusto?, si può premere MAIUSC+F10 o MAIUSC+Fn+F10 quindi digitare ancora una volta la lettera identificativa di unità corrispondente al supporto d’installazione di Windows 11 seguita da :\bypassnro. Esempio:
D:\bypassnro
In questo caso, il sistema si riavvia automaticamente.
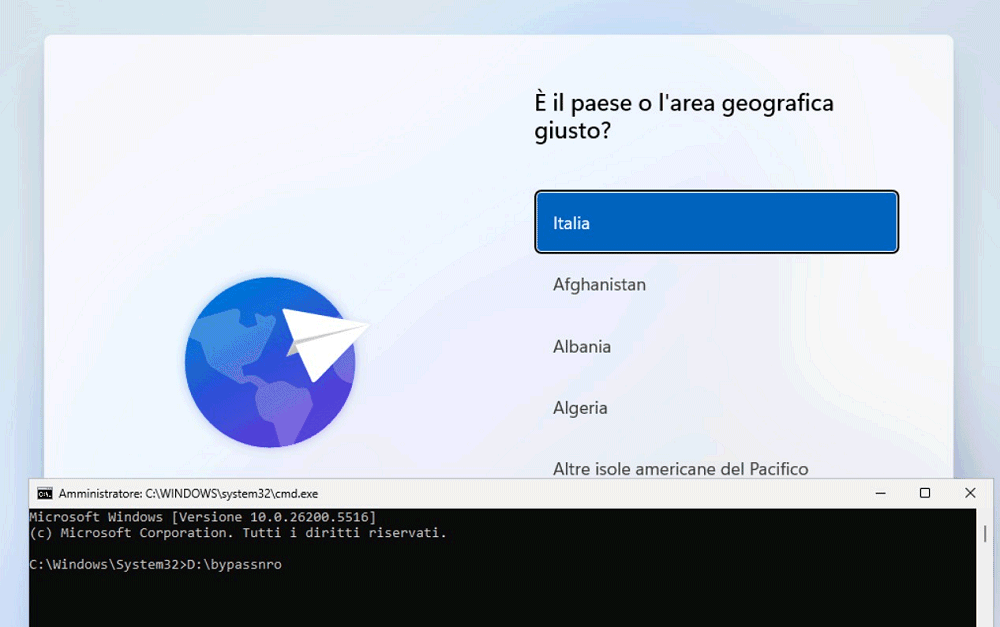
Tornati alla schermata È il paese o l’area geografica giusto?, si può premere ancora una volta MAIUSC+F10 o MAIUSC+Fn+F10 quindi scrivere quanto segue (sostituire la lettera identificativa di unità con quella corretta):
D:\ipconfig
Così facendo è possibile installare Windows 11 velocemente, senza passaggi aggiuntivi rispetto a quelli strettamente essenziali al fine di concludere il setup e far apparire il desktop.
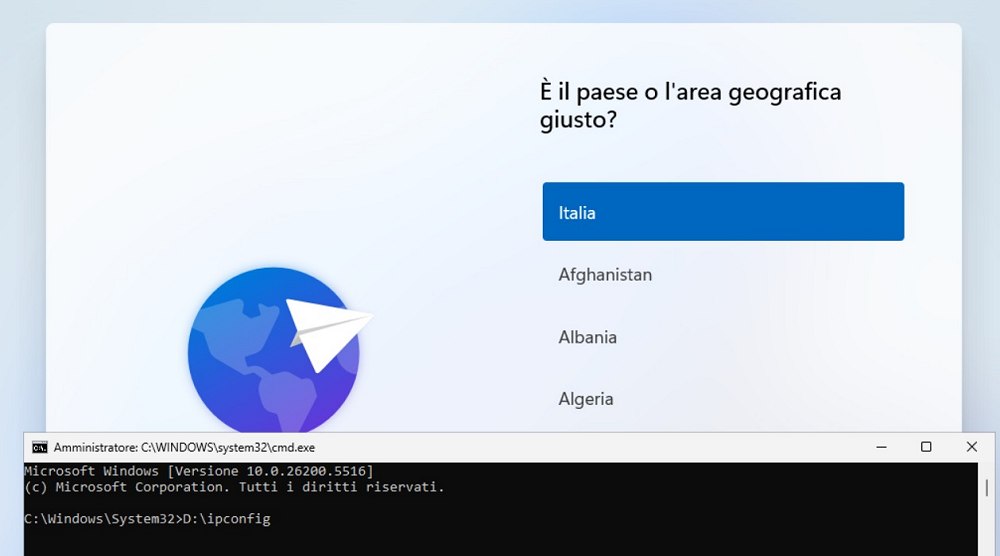
Note finali
Una volta conclusa l’installazione di Windows 11, si può ripristinare l’uso dell’interfaccia di rete locale: basta digitare cmd nella casella di ricerca del sistema operativo quindi impartire il seguente comando:
ipconfig /renew
In questo modo la connessione di rete torna disponibile; si può aggiornare il sistema operativo con Windows Update quindi scaricare tutti i software necessari.
Va infine tenuto a mente che forzando l’installazione di Windows 11 con il superamento dei requisiti minimi, non sarà possibile ricevere in automatico i futuri aggiornamenti delle funzionalità (feature update annuali). Allo stato attuale, sarà comunque possibile procedere alla loro installazione in modo manuale. Si può farlo, ad esempio, usando l’Assistente aggiornamento di Windows 11.




















































