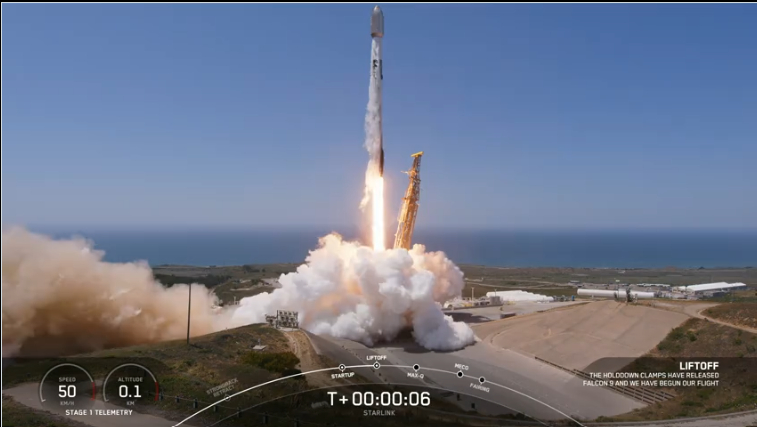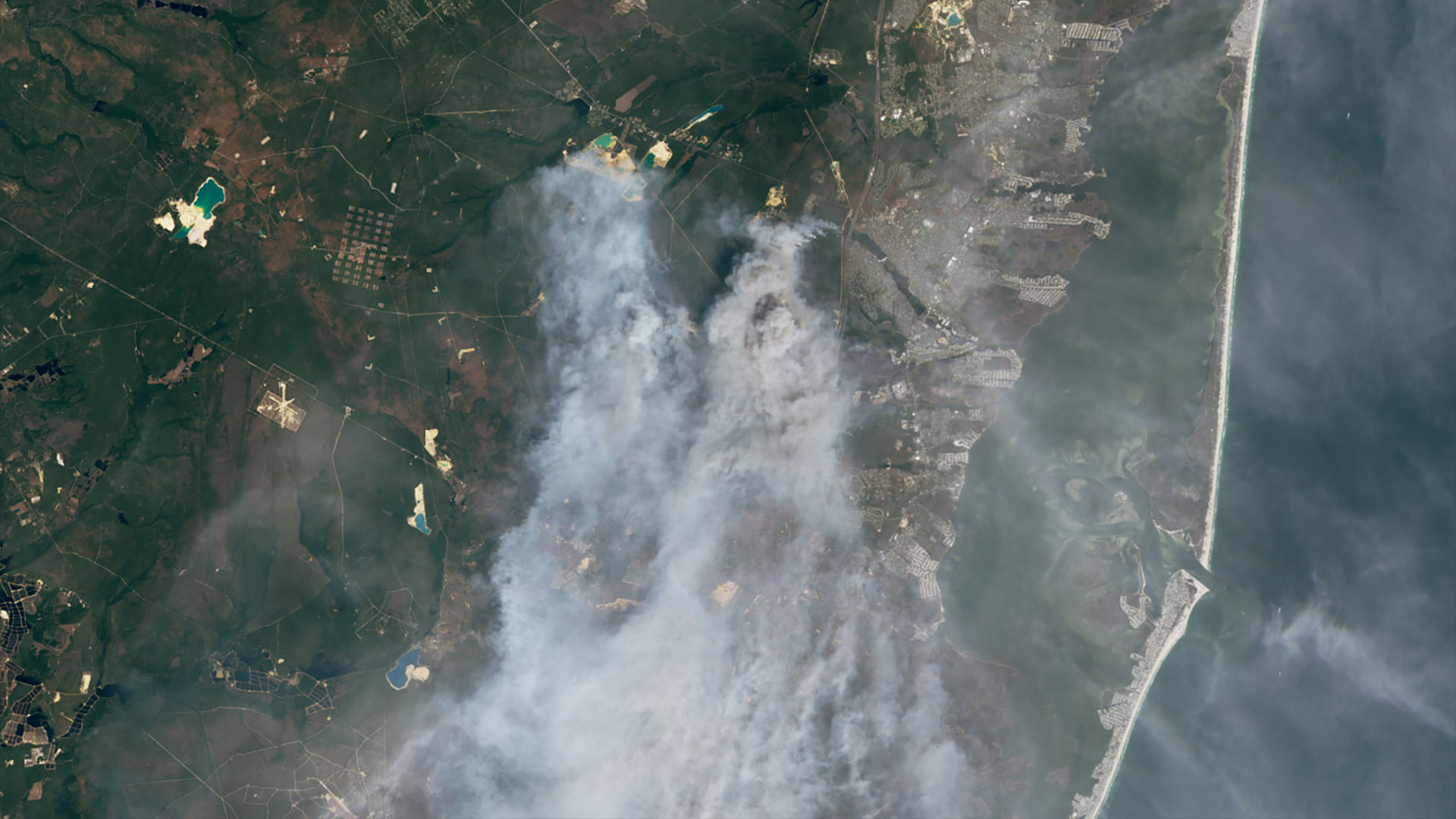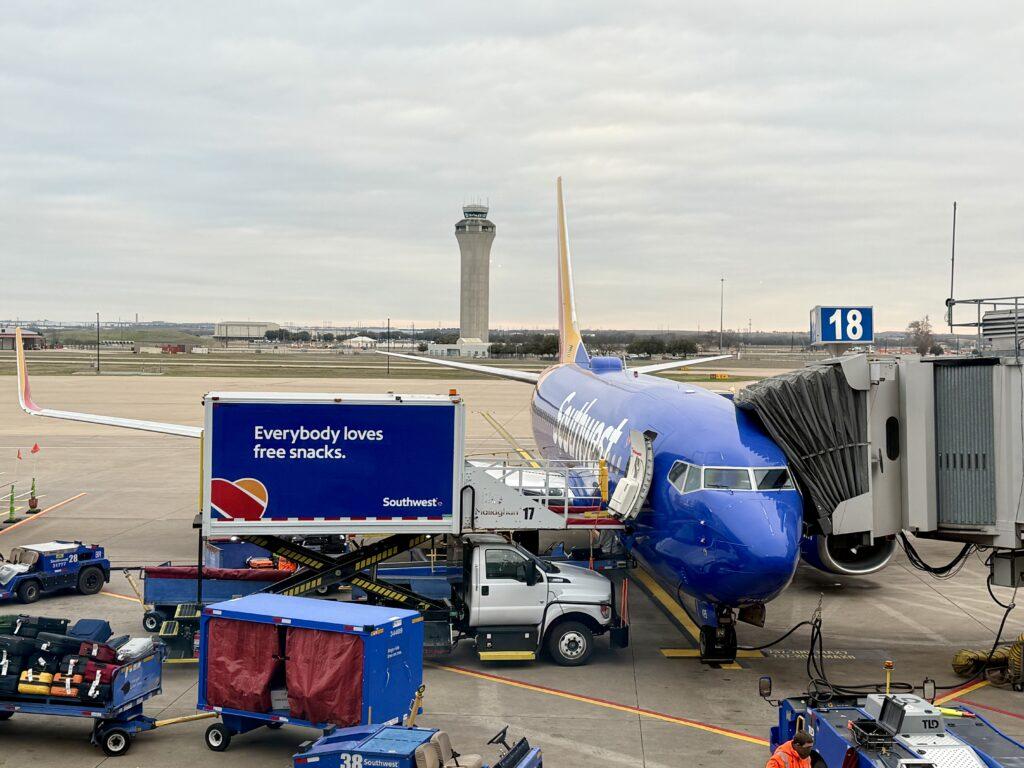How to Turn Ubuntu 24.04 into a KVM Hypervisor – Quick Setup with Web Management
Virtualization lets you run multiple operating systems on one machine. It’s perfect for testing apps, hosting servers, or learning DevOps. A hypervisor is the software that lets you run multiple virtual machines on a single physical machine, and the ...

Virtualization lets you run multiple operating systems on one machine. It’s perfect for testing apps, hosting servers, or learning DevOps.
A hypervisor is the software that lets you run multiple virtual machines on a single physical machine, and the Kernel-based Virtual Machine (KVM) is one of the best. Built into Linux, KVM is fast (near-native performance), open-source (free!), and flexible (supports Windows, Linux, and more). It’s trusted by both cloud providers and homelabbers for its stability and low overhead.
If you want to turn your Ubuntu 24.04 or Kubuntu 24.04 (Kubuntu is a Ubuntu variant with KDE Plasma desktop) system into a powerful hypervisor without Proxmox’s complexity, this guide is for you. With KVM, you’ll spin up virtual machines (VMs) in minutes, and with Cockpit’s web-based manager, you’ll control them from your browser.
In this tutorial, you’ll transform an Ubuntu 24.04 or Kubuntu 24.04 Desktop or Server – fresh or existing – into a KVM hypervisor. You’ll set up the backend (KVM, QEMU, libvirt), add Cockpit for web-based VM management, and create a guest VM to test it all. Whether you’re a coder, homelabber, or IT enthusiast, this guide is beginner-friendly.
Table of Contents
Before You Start: What You Should Know
This guide is designed for virtualization newcomers, but you’ll need a few basic skills:
Running terminal commands like
sudo apt installornanoand so on.Basic Linux navigation (for example, editing files in
/etc).Basic networking knowledge, such as understanding network interfaces (for example,
enp4s0orwlp3s0), IP addresses, and concepts like bridging or NAT. You’ll use tools likeip linkornmclito set up a network bridge in Step 3.Optional: Experience with VMs helps but isn’t required – I’ll explain everything.
No worries if terms like “libvirt” sound new. I’ll break them down as we go.
What You’ll Need
A computer: Running Ubuntu 24.04 or Kubuntu 24.04 Desktop or Server (fresh or existing). Minimum: 4GB RAM, 20GB storage, CPU with virtualization support (Intel VT-x or AMD-V). More RAM/storage for multiple VMs.
Internet access: To download packages and VM ISOs.
A web browser: Firefox (default on Ubuntu) or Chrome to access Cockpit.
An ISO image: An ISO image for your guest VM (for example, Ubuntu 24.04 Desktop ISO from ubuntu.com or Windows ISO if you have it already).
30–45 minutes: Depending on your setup speed.
Why KVM on Ubuntu/Kubuntu 24.04?
KVM turns your Linux kernel into a hypervisor, letting you run VMs with near-native speed. Paired with QEMU (for hardware emulation) and libvirt (for management), it’s a lightweight alternative to Proxmox or VMware. Its strengths include:
Performance: Runs VMs efficiently, ideal for homelabs or dev environments.
Free and Open-Source: No licenses, just like Ubuntu/Kubuntu, and so on.
Flexibility: Supports diverse guest OSs (Linux, Windows, BSD).
Integration: Cockpit’s web UI makes VM management a breeze, no CLI required.
Here’s what each tool does:
KVM: A Linux kernel module that turns your system into a hypervisor, enabling VMs to run with near-native performance by leveraging CPU virtualization features (for example, Intel VT-x).
QEMU: A powerful emulator that provides the virtual hardware (for example, CPU, disk, network) for your VMs, working with KVM for fast execution.
libvirt: A management layer that simplifies VM creation, networking, and storage, offering tools like
virshand APIs for automation.Cockpit: A web-based interface for managing VMs, system resources, and networks, perfect for beginners who want a visual dashboard.
Ubuntu 24.04 (“Noble Numbat”) brings the latest kernel and tools, ensuring top-notch KVM compatibility. Let’s build your hypervisor!
Step 1: Check Virtualization Support
First, you’ll want to confirm that your CPU supports virtualization (most modern ones do). To do that, open a terminal (like Konsole on Kubuntu) and run:
lscpu | grep Virtualization
Look for "VT-x" (Intel) or "AMD-V" (AMD). If present, you’re good!
If nothing shows, check your BIOS/UEFI:
Reboot, enter BIOS (usually
F2,Del, orEsc).Enable "Intel VT-x" or "AMD-V" under CPU settings.
Save and reboot.

Step 2: Install KVM and Backend Tools
Let’s install KVM, QEMU, and libvirt. These will form the backbone of your hypervisor:
Start by updating your system (you may need to restart your computer after the update):
sudo apt update && sudo apt upgrade -y
Then install the virtualization packages:
sudo apt install qemu-kvm libvirt-daemon-system libvirt-clients bridge-utils -y
qemu-kvm: Emulates hardware for VMs.libvirt-daemon-system: Manages VMs.libvirt-clients: CLI tools likevirshfor hypervisor management.bridge-utils: For network bridging.
Next, verify that KVM is loaded:
lsmod | grep kvm
You’ll see “kvm_intel” or “kvm_amd” if successful.

Finally, add your (current) user to the libvirt group for permission:
sudo usermod -aG libvirt $USER
Log out and back in to apply these changes.
Step 3: Set Up a Network Bridge
VMs need network access, so you’ll create a bridge (br0) to connect them to your physical network. This allows VMs to act like devices on your network (bridged networking).
Ubuntu 24.04 and Kubuntu 24.04 Desktop typically use NetworkManager, while Ubuntu Server may use Netplan. We’ll prioritize the NetworkManager approach, with Netplan as an alternative.
Note: Installing libvirt (Step 2) creates a default bridge called virbr0 for NAT-based networking, which isolates VMs from the physical network (IPs like 192.168.122.x). For direct network access (IPs like 192.168.0.x), use br0 as described below, and select it in Step 5’s VM setup.
You can verify whether your system is using NetworkManager or Netplan. Open a console and run systemctl status NetworkManager. If you see the status active and running, go with NetworkManager.

Option 1: NetworkManager (Recommended for Kubuntu/Ubuntu desktop)
Check your network interface:
ip link
Example: enp4s0. Replace enp4s0 below if yours differs.
First, find your Ethernet connection name:
nmcli connection show
Look for the NAME column where DEVICE is enp4s0 (for example, “Wired connection 1” or “Ethernet connection”). Note this name. Ignore virbr0, which is libvirt’s default NAT bridge.
Then create a bridge named br0:
sudo nmcli connection add type bridge ifname br0 con-name bridge-br0
Enslave your interface to the bridge:
sudo nmcli connection add type ethernet ifname enp4s0 master br0 con-name bridge-slave-enp4s0
Disable the old connection (replace with your connection name identified earlier):
sudo nmcli connection down "Wired connection 1"
sudo nmcli connection delete "Wired connection 1"
Enable DHCP on the bridge:
sudo nmcli connection modify bridge-br0 ipv4.method auto
Activate the bridge:
sudo nmcli connection up bridge-br0
Verify:
ip addr show br0
nmcli connection show
Now you’ll want to ensure br0 is active, enp4s0 is enslaved, and virbr0 is separate. First, test the internet with ping 8.8.8.8.
Then you need to define br0 in libvirt (to appear in Cockpit’s VM network dropdown). To do this, create br0.xml in your home directory:
nano ~/br0.xml
Then add the following:
<network>
<name>br0name>
<forward mode='bridge'/>
<bridge name='br0'/>
network>
Save and exit (Ctrl+O, Enter, Ctrl+X).
Now define and start the following:
sudo virsh net-define ~/br0.xml
sudo virsh net-start br0
sudo virsh net-autostart br0
Verify like this:
virsh net-list --all
You can now delete ~/br0.xml after defining, as libvirt stores it in /etc/libvirt/qemu/networks/.
rm ~/br0.xml
Option 2: Netplan (For Ubuntu Server or If Preferred)
If you see renderer: networkd in /etc/netplan/???.yaml or prefer Netplan, follow these steps.
First, check your interface:
ip link
Example: enp4s0.
Next, edit the Netplan config like so:
sudo nano /etc/netplan/01-netcfg.yaml
Use the following:
network:
version: 2
renderer: networkd
ethernets:
enp4s0:
dhcp4: no
bridges:
br0:
interfaces: [enp4s0]
dhcp4: yes
Save and exit (Ctrl+O, Enter, Ctrl+X).
Now, set strict permissions to avoid errors:
sudo chmod 600 /etc/netplan/01-netcfg.yaml
And apply:
sudo netplan apply
Now verify:
ip addr show br0
Test the internet with ping 8.8.8.8 (from console).

Troubleshooting:
Permissions error: If Netplan complains about “too open” permissions, recheck
sudo chmod 600 /etc/netplan/01-netcfg.yaml.NetworkManager conflict: If using Netplan, ensure
/etc/netplan/01-network-manager-all.yamlis backed up or deleted (sudo mv /etc/netplan/01-network-manager-all.yaml /etc/netplan/01-network-manager-all.yaml.bak).No onternet: Restart NetworkManager (
sudo systemctl restart NetworkManager) or reboot.Wrong bridge: If a VM uses
virbr0(NAT,192.168.122.x), recheck Step 5’s network setting and selectbr0.br0 missing in Cockpit: Define
br0in libvirt (step 9 above) or ensurebr0is active (ip addr show br0).
Step 4: Install Cockpit for Web Management
Cockpit provides a slick web UI to manage VMs. Let’s go ahead and set it up.
First, you’ll need to install Cockpit and its VM plugin:
sudo apt install cockpit cockpit-machines -y
Then you can start and enable Cockpit:
sudo systemctl enable --now cockpit.socket
systemctl status cockpit.socket
Now open your browser (for example, Firefox on Ubuntu) and visit:
https://localhost:9090
Or use your KVM server’s IP (for example, https://192.168.0.100:9090) if remote. Log in with your username and password. Ignore the self-signed certificate warning.
Allow Cockpit’s port if you’re using a firewall:
sudo ufw allow 9090
You’ll see Cockpit’s dashboard. Turn on administrative access by clicking on “Turn on administrative access”. Then, click “Virtual Machines” to manage VMs.

Step 5: Create a Guest VM
Let’s create a guest VM using Cockpit. We’ll use an Ubuntu 24.04 Desktop ISO as an example:
To start, download the Ubuntu 24.04 Desktop ISO from ubuntu.com and save it (for example, /home/ranju/Downloads/ubuntu-24.04.1-desktop-amd64.iso).
In Cockpit, go to “Virtual Machines” and click “Create VM”. Here are the specs:
Name: TestVM
Installation Type: Local install media (or your desired installation type)
Installation Source: Browse to your ISO (for example,
/home/ranju/Downloads/ubuntu-24.04.1-desktop-amd64.iso).OS: Select “Ubuntu 24.04” (usually Cockpit auto-detects).
Storage: Create new qcow2 volume (preferred). Note: disk is created in
/var/lib/libvirt/images/.Storage limit: 20GB (adjust as needed).
Memory: 4GB (adjust as needed).
Click “Create and Edit”. Cockpit opens an advanced dialog where there are options for customization (for example, CPU, Network Interfaces and Boot order, and so on). Make sure that br0 has been selected as interface source. Finally, click “Install”.

In Cockpit’s VM console, follow the installer to set up the guest OS (username, password, and so on).
Troubleshooting:
Permissions error: If you have permission error for the ISO, then copy the ISO to the default temp folder (
/tmp/) and locate the ISO from there.cp /home/ranju/Downloads/ubuntu-24.04.1.iso /tmp/
Step 6: Run and Test Your Guest VM
Your VM is running! Let’s test it:
In Cockpit, under “Virtual Machines,” click TestVM. You’ll see its console (a live view of the VM’s screen).
Log into the guest Ubuntu using the credentials you set.
Test networking:
Open a terminal in the VM (via Cockpit’s console).
Run
ip addrin the console to confirm a physical network IP (for example,192.168.0.xwithbr0, not192.168.122.xwithvirbr0).Run
ping 8.8.8.8to confirm internet access.
Experiment: Open a browser in the VM, visit a website, or install apps to simulate real use.
If the VM boots and connects to your network, your KVM hypervisor is rocking! You can stop, restart, or delete it from Cockpit.

Keep Exploring Your Hypervisor
You’ve turned your Ubuntu 24.04 into a KVM hypervisor – congrats! Try these next steps:
Add more VMs: Create Windows or other Linux VMs using different ISOs.
Use virt-manager: Install virt-manager for a desktop-based alternative to Cockpit (
sudo apt install virt-manager).Back up VMs: Export VM disks with
virshfor safety.Scale up: Add storage or RAM for heavier workloads, like my Proxmox cluster guide.
Check your VMs anytime via CLI:
virsh list --all
Wrapping Up
You’ve built a fast, free KVM hypervisor on Ubuntu 24.04, complete with Cockpit’s web UI and a running guest VM. It’s a perfect playground for coding, testing, or homelab fun.
Share your ideas or comments with me – I’d love to hear them!