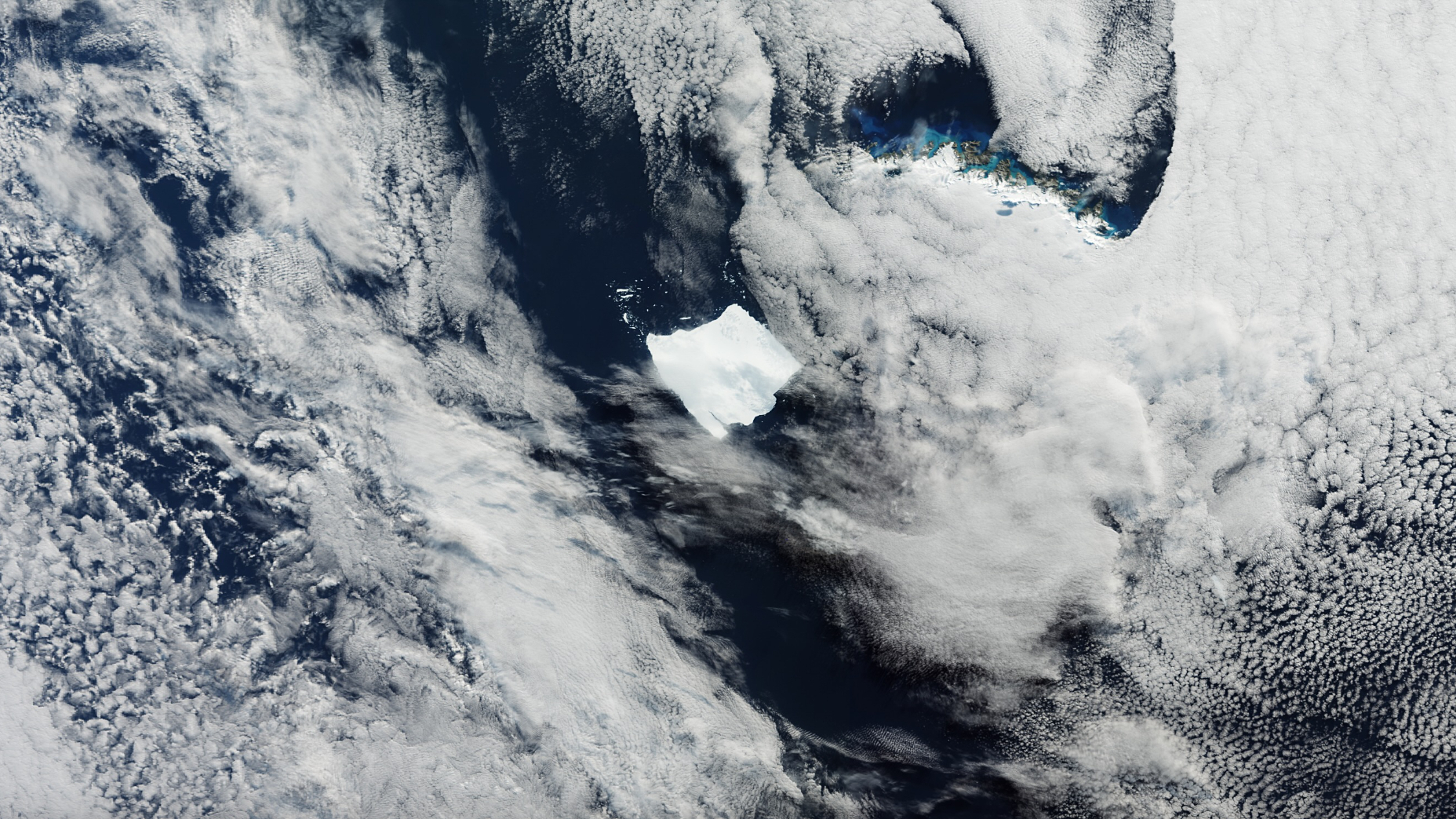How to Rotate and Float Images in HTML for Mobile
When designing your website, you may encounter a situation where you need to display an image in a specific orientation, especially on mobile devices. This article addresses a common challenge: rotating a horizontal image 90 degrees to make it vertical and then ensuring it floats correctly within your text. We will explore the CSS techniques required for this task and demonstrate how to effectively implement it. Understanding Image Rotation and Floating in CSS It’s quite straightforward to rotate an image using CSS. By applying the transform: rotate(90deg); property to your image, you can change its orientation. However, when you apply rotation, you may notice that floating the image using float: right; doesn’t behave as expected on mobile devices. This can lead to further complications, especially when wrapping text around the rotated image. Why Does the Floating Issue Happen? The issue arises primarily from the way browsers handle floats and transformed elements. When you apply a rotation transformation, the layout can become unpredictable because the float is calculated based on the original dimensions of the image. As a result, the rotated image no longer aligns with the textual content as you might expect. Step-by-Step Solution 1. HTML Structure First, let's outline the basic structure of your HTML. We will contain our image and the text within a div element to maintain organization. Lorem ipsum dolor sit amet, consectetur adipiscing elit, sed do eiusmod tempor Lorem ipsum dolor sit amet, consectetur adipiscing elit, sed do eiusmod tempor... 2. CSS Styling for Rotation and Floating Next, we will add CSS to rotate the image and ensure that it floats within the text. .hole-story-container { width: 50%; margin-left: 25%; } .vertical-hole { transform: rotate(90deg); width: auto; /* Ensure the image maintains its aspect ratio */ height: auto; float: right; padding: 20px; } @media only screen and (max-width: 800px) { .hole-story-container { max-width: 100%; width: auto; margin-left: 20px; margin-right: 20px; } } Keep in mind that adjusting the dimensions of the image might be necessary to ensure it fits nicely into your layout without overflowing. 3. Adding Media Queries for Responsive Design To maintain a responsive design, you can add media queries. This will allow your image to adapt as the screen size changes, ensuring that it looks good on all devices. @media only screen and (max-width: 800px) { .vertical-hole { transform: rotate(90deg); width: 80%; /* Adjust width for mobile view */ } } This ensures that the image is rotated and resized properly when viewed on devices with smaller screens. 4. Troubleshooting Floating Issues If you find that your text is not wrapping around your image as intended, you may need to adjust the CSS further. Sometimes, adding display: inline-block; to your image class can help with floating issues. Frequently Asked Questions (FAQs) Can I use CSS only to rotate and float the image? Yes, CSS can handle rotation and floating effectively on most browsers. Just ensure that your image has the correct dimensions and the float is applied after the transformation. What if my image still doesn't float correctly? Try checking the parent container's styles or consider using flexbox or grid layouts for more control over the positioning. Should I rotate my image in Photoshop instead? This isn’t necessary unless you want a static image for specific design purposes. CSS rotation allows for dynamic adjustments based on device specifications. In conclusion, rotating an image 90 degrees and ensuring it floats correctly using CSS can enhance the visual layout of your mobile-friendly website. By leveraging transformations, appropriate styling, and responsive design practices, you can achieve the effect you desire without needing to edit the image directly in external software like Photoshop.

When designing your website, you may encounter a situation where you need to display an image in a specific orientation, especially on mobile devices. This article addresses a common challenge: rotating a horizontal image 90 degrees to make it vertical and then ensuring it floats correctly within your text. We will explore the CSS techniques required for this task and demonstrate how to effectively implement it.
Understanding Image Rotation and Floating in CSS
It’s quite straightforward to rotate an image using CSS. By applying the transform: rotate(90deg); property to your image, you can change its orientation. However, when you apply rotation, you may notice that floating the image using float: right; doesn’t behave as expected on mobile devices. This can lead to further complications, especially when wrapping text around the rotated image.
Why Does the Floating Issue Happen?
The issue arises primarily from the way browsers handle floats and transformed elements. When you apply a rotation transformation, the layout can become unpredictable because the float is calculated based on the original dimensions of the image. As a result, the rotated image no longer aligns with the textual content as you might expect.
Step-by-Step Solution
1. HTML Structure
First, let's outline the basic structure of your HTML. We will contain our image and the text within a div element to maintain organization.
Lorem ipsum dolor sit amet, consectetur adipiscing elit, sed do eiusmod tempor

Lorem ipsum dolor sit amet, consectetur adipiscing elit, sed do eiusmod tempor...
2. CSS Styling for Rotation and Floating
Next, we will add CSS to rotate the image and ensure that it floats within the text.
.hole-story-container {
width: 50%;
margin-left: 25%;
}
.vertical-hole {
transform: rotate(90deg);
width: auto; /* Ensure the image maintains its aspect ratio */
height: auto;
float: right;
padding: 20px;
}
@media only screen and (max-width: 800px) {
.hole-story-container {
max-width: 100%;
width: auto;
margin-left: 20px;
margin-right: 20px;
}
}
Keep in mind that adjusting the dimensions of the image might be necessary to ensure it fits nicely into your layout without overflowing.
3. Adding Media Queries for Responsive Design
To maintain a responsive design, you can add media queries. This will allow your image to adapt as the screen size changes, ensuring that it looks good on all devices.
@media only screen and (max-width: 800px) {
.vertical-hole {
transform: rotate(90deg);
width: 80%; /* Adjust width for mobile view */
}
}
This ensures that the image is rotated and resized properly when viewed on devices with smaller screens.
4. Troubleshooting Floating Issues
If you find that your text is not wrapping around your image as intended, you may need to adjust the CSS further. Sometimes, adding display: inline-block; to your image class can help with floating issues.
Frequently Asked Questions (FAQs)
Can I use CSS only to rotate and float the image?
Yes, CSS can handle rotation and floating effectively on most browsers. Just ensure that your image has the correct dimensions and the float is applied after the transformation.
What if my image still doesn't float correctly?
Try checking the parent container's styles or consider using flexbox or grid layouts for more control over the positioning.
Should I rotate my image in Photoshop instead?
This isn’t necessary unless you want a static image for specific design purposes. CSS rotation allows for dynamic adjustments based on device specifications.
In conclusion, rotating an image 90 degrees and ensuring it floats correctly using CSS can enhance the visual layout of your mobile-friendly website. By leveraging transformations, appropriate styling, and responsive design practices, you can achieve the effect you desire without needing to edit the image directly in external software like Photoshop.








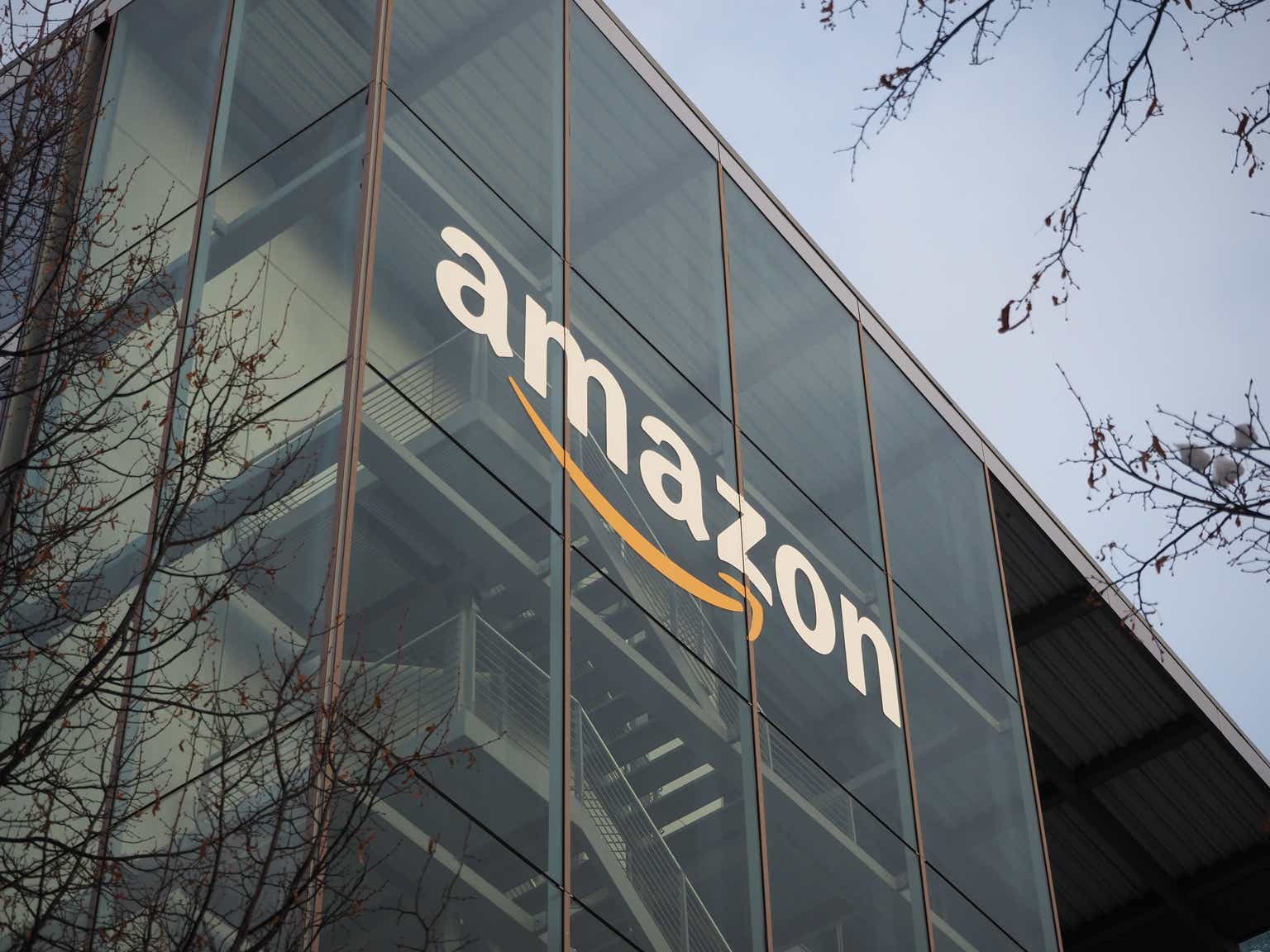



![Life in Startup Pivot Hell with Ex-Microsoft Lonewolf Engineer Sam Crombie [Podcast #171]](https://cdn.hashnode.com/res/hashnode/image/upload/v1746753508177/0cd57f66-fdb0-4972-b285-1443a7db39fc.png?#)







_Andrey_Khokhlov_Alamy.jpg?width=1280&auto=webp&quality=80&disable=upscale#)