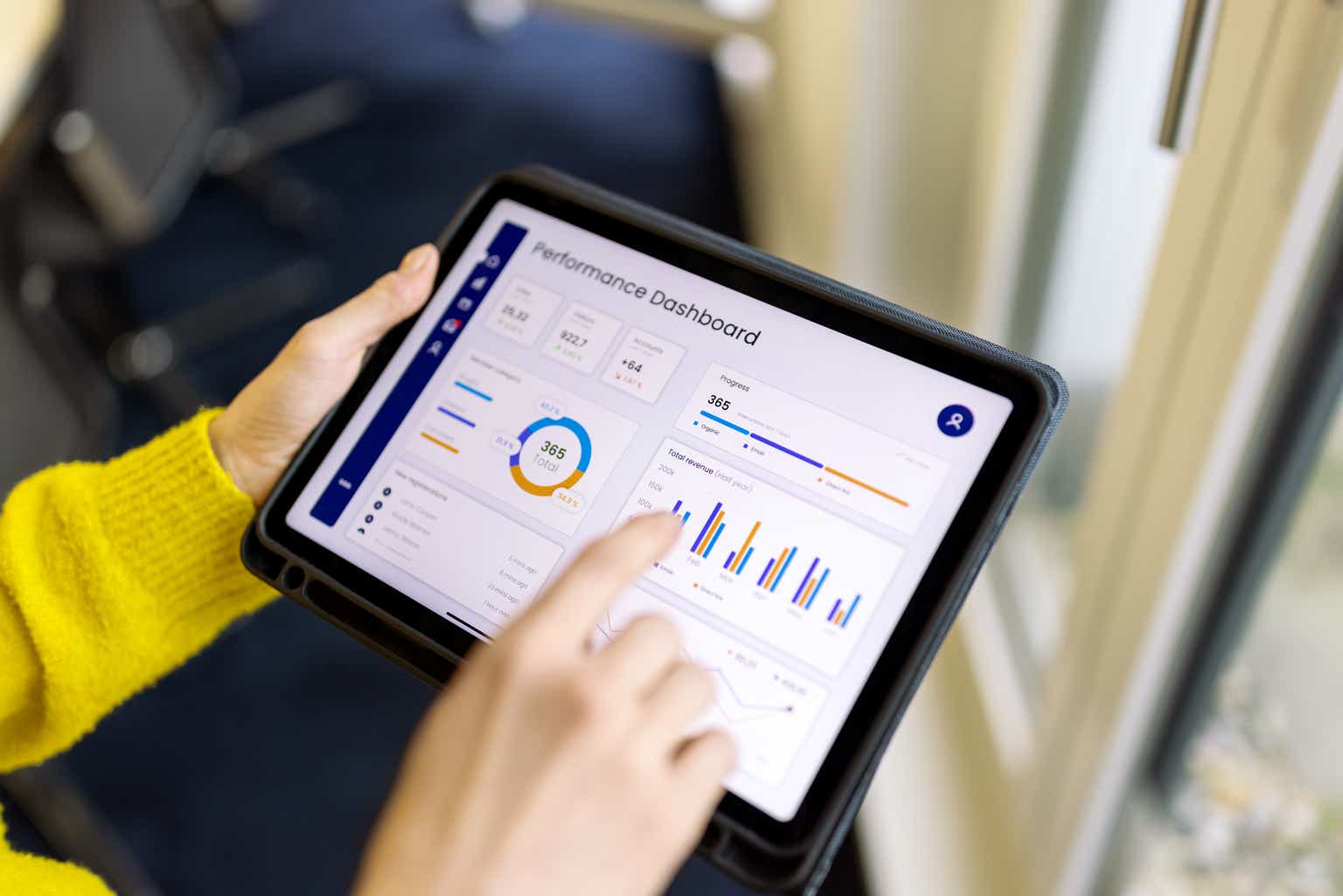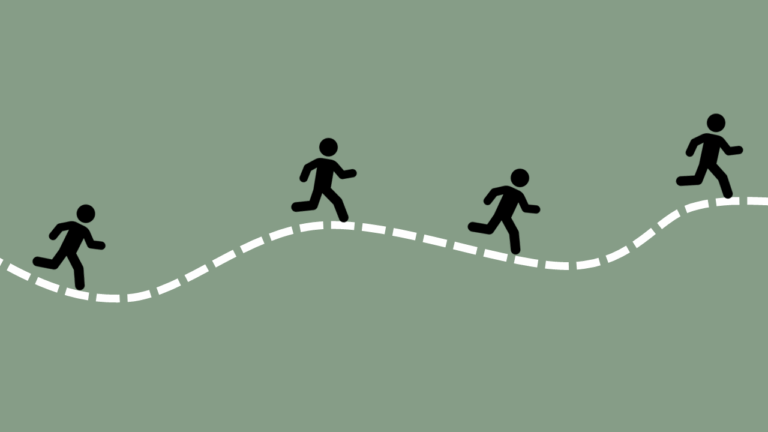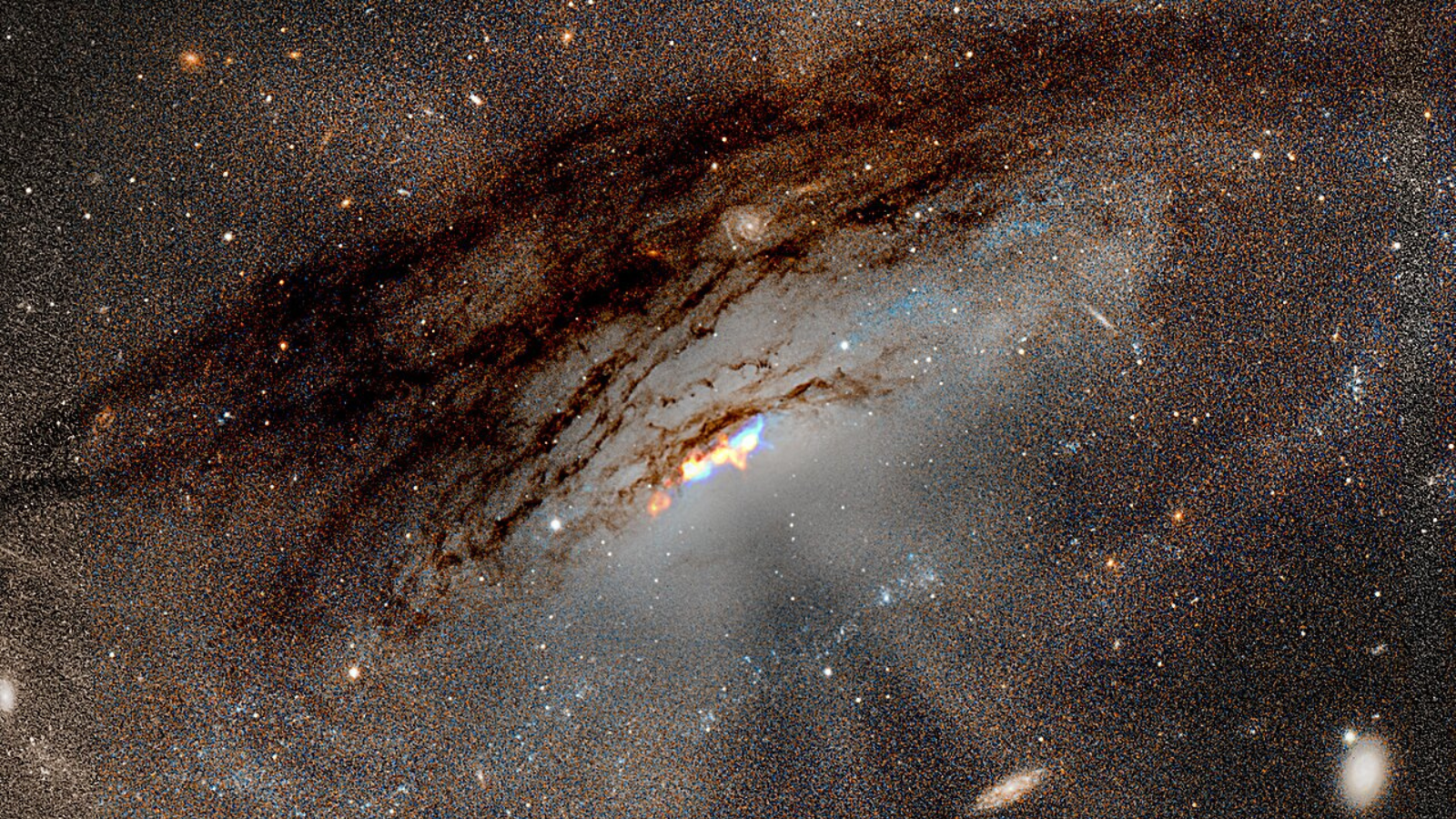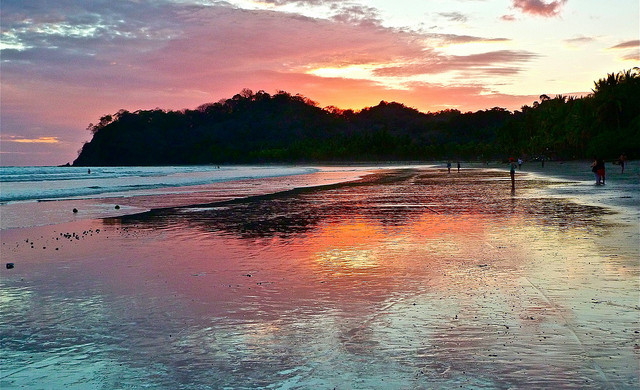How to Fix Flutter SDK Version Compatibility Issues?
Introduction Are you encountering SDK version compatibility issues while running your Flutter app in Android Studio? You’re not alone! Developers often face these challenges, especially when dealing with mismatched SDK tools and Java versions. The specific error message you have encountered indicates a version conflict between your Android Studio tools and the SDK XML files. Don’t worry; I’m here to help you resolve this! Understanding the Issue The warning message you received, "Warning: SDK processing. This version only understands SDK XML versions up to 3 but an SDK XML file of version 4 was encountered", typically indicates that the version of your Android Studio does not support features from the SDK XML file you are using. This mismatch can happen when you have multiple versions of command-line tools and Android Studio. Additionally, the warnings about the options being obsolete are alerts about deprecated configurations in your build files. Why Does This Happen? When developing with Flutter, you must ensure that all components are compatible. Mismatched versions of Android Studio, the Flutter SDK, Gradle, and Java can lead to errors. Each of these components must be updated in harmony. Here’s a detailed step-by-step guide to help you address the compatibility issues. Step-by-Step Solutions Step 1: Verify Flutter and Dart Versions First, ensure that you have the latest version of Flutter and Dart. Check your current versions by running: flutter --version Update Flutter by running: flutter upgrade Step 2: Update Android Studio and SDK Tools Make sure your Android Studio is updated to the latest stable version. You can verify this by going to: Help > Check for Updates on Windows, Android Studio > Check for Updates on macOS. Next, check your SDK tools. Open the SDK Manager from: Tools > SDK Manager. Here, ensure that the following items are updated: Android SDK Build-Tools Android SDK Platform-Tools Android SDK Tools Step 3: Set the Correct JDK Since you already mentioned installing Java 17, ensure that Android Studio is configured to use it correctly. Verify your JDK setup with: flutter config --jdk-dir="C:\Program Files\Java\jdk-17" To confirm your settings, run: flutter doctor -v This command will show the status of your installation and indicate if the JDK is set correctly. Step 4: Modify Build Configuration If you still see warnings about the SDK version, you might need to update the build.gradle file in your Android project. Locate the android block and adjust the compileSdkVersion and targetSdkVersion to match your SDK: android { compileSdkVersion 34 // update this to your installed version defaultConfig { targetSdkVersion 34 // update this to your installed version } } Make sure the minSdkVersion is also compatible with your app’s requirements. Step 5: Clean and Rebuild Your Project After making these changes, it’s a good idea to clean and rebuild your project to ensure everything is applied correctly. Run the following commands in your terminal: flutter clean flutter pub get Then, try running your app again with: flutter run Frequently Asked Questions Does it matter which SDK I have entered? Yes, it does. If you leave the SDK field blank, Flutter defaults to the last installed SDK, which may not match your project’s requirements. Therefore, it’s essential to specify the path to the correct SDK. What should I do if I continue to face issues? If issues persist, check for other possible configuration problems. Review your environment variables to ensure they correctly point to your SDK, JDK, and other necessary components. Furthermore, you can consult the official Flutter documentation for more details on setup issues. Conclusion By following these steps, you should be able to resolve the SDK compatibility issues that have been affecting your Flutter application. Keep your tools updated, and ensure all components in your development environment work harmoniously together. Happy Fluttering!

Introduction
Are you encountering SDK version compatibility issues while running your Flutter app in Android Studio? You’re not alone! Developers often face these challenges, especially when dealing with mismatched SDK tools and Java versions. The specific error message you have encountered indicates a version conflict between your Android Studio tools and the SDK XML files. Don’t worry; I’m here to help you resolve this!
Understanding the Issue
The warning message you received, "Warning: SDK processing. This version only understands SDK XML versions up to 3 but an SDK XML file of version 4 was encountered", typically indicates that the version of your Android Studio does not support features from the SDK XML file you are using. This mismatch can happen when you have multiple versions of command-line tools and Android Studio. Additionally, the warnings about the options being obsolete are alerts about deprecated configurations in your build files.
Why Does This Happen?
When developing with Flutter, you must ensure that all components are compatible. Mismatched versions of Android Studio, the Flutter SDK, Gradle, and Java can lead to errors. Each of these components must be updated in harmony. Here’s a detailed step-by-step guide to help you address the compatibility issues.
Step-by-Step Solutions
Step 1: Verify Flutter and Dart Versions
First, ensure that you have the latest version of Flutter and Dart. Check your current versions by running:
flutter --version
Update Flutter by running:
flutter upgrade
Step 2: Update Android Studio and SDK Tools
Make sure your Android Studio is updated to the latest stable version. You can verify this by going to:
- Help > Check for Updates on Windows,
- Android Studio > Check for Updates on macOS.
Next, check your SDK tools. Open the SDK Manager from:
- Tools > SDK Manager. Here, ensure that the following items are updated:
- Android SDK Build-Tools
- Android SDK Platform-Tools
- Android SDK Tools
Step 3: Set the Correct JDK
Since you already mentioned installing Java 17, ensure that Android Studio is configured to use it correctly. Verify your JDK setup with:
flutter config --jdk-dir="C:\Program Files\Java\jdk-17"
To confirm your settings, run:
flutter doctor -v
This command will show the status of your installation and indicate if the JDK is set correctly.
Step 4: Modify Build Configuration
If you still see warnings about the SDK version, you might need to update the build.gradle file in your Android project. Locate the android block and adjust the compileSdkVersion and targetSdkVersion to match your SDK:
android {
compileSdkVersion 34 // update this to your installed version
defaultConfig {
targetSdkVersion 34 // update this to your installed version
}
}
Make sure the minSdkVersion is also compatible with your app’s requirements.
Step 5: Clean and Rebuild Your Project
After making these changes, it’s a good idea to clean and rebuild your project to ensure everything is applied correctly. Run the following commands in your terminal:
flutter clean
flutter pub get
Then, try running your app again with:
flutter run
Frequently Asked Questions
Does it matter which SDK I have entered?
Yes, it does. If you leave the SDK field blank, Flutter defaults to the last installed SDK, which may not match your project’s requirements. Therefore, it’s essential to specify the path to the correct SDK.
What should I do if I continue to face issues?
If issues persist, check for other possible configuration problems. Review your environment variables to ensure they correctly point to your SDK, JDK, and other necessary components. Furthermore, you can consult the official Flutter documentation for more details on setup issues.
Conclusion
By following these steps, you should be able to resolve the SDK compatibility issues that have been affecting your Flutter application. Keep your tools updated, and ensure all components in your development environment work harmoniously together. Happy Fluttering!