Diseña flechas y elementos gráficos en InDesign
Aprende a crear y personalizar flechas en InDesign fácilmente. Descubre todos los trucos y herramientas paso a paso.


Diseña flechas y elementos gráficos en InDesign. Adobe InDesign es una herramienta fundamental para diseñadores gráficos y maquetadores de todo el mundo, y una de las funciones más buscadas por quienes la utilizan es la creación de flechas personalizadas para enriquecer presentaciones, diagramas o contenidos editoriales. A pesar de su aparente simplicidad, añadir y personalizar flechas dentro de InDesign es una operación que puede presentar dudas, principalmente porque el programa ofrece múltiples formas de realizarlo, con diversas opciones de diseño y manipulación.
En este artículo, vas a encontrar la guía definitiva para dominar la creación de flechas en InDesign. Aquí te explicaremos desde los métodos más básicos hasta los trucos avanzados para crear flechas profesionales. Si alguna vez has sentido que la información disponible en internet es escasa o demasiado técnica, aquí resolverás todas tus dudas con explicaciones claras, sencillas y adaptadas a todos los niveles.
¿Por qué es importante saber hacer flechas en InDesign?
Las flechas son elementos gráficos clave para señalar, dirigir la atención o conectar información visualmente.
En entornos editoriales, diagramas técnicos, infografías, manuales y presentaciones, la capacidad para añadir y personalizar flechas marca la diferencia a la hora de crear contenido profesional y atractivo. Además, InDesign, a diferencia de otros programas, ofrece herramientas muy versátiles para que tus flechas sean parte integral del diseño, manteniendo la coherencia visual del documento.
Conociendo las herramientas básicas: la Línea en InDesign
Antes de empezar, es esencial recordar que todas las flechas en InDesign parten de una línea. Para acceder a esta herramienta:
- Abre tu documento en InDesign, o crea uno nuevo si prefieres practicar.
- Dirígete a la barra de herramientas y selecciona la herramienta Línea (atajo: tecla \).
- Haz clic en el área de trabajo y arrastra el cursor donde quieras que esté la línea base de tu futura flecha.
Crear la línea es solo el primer paso; añadir los extremos de flecha y personalizar su apariencia dependerá de los siguientes ajustes.
Activando el panel de Trazado

La personalización de flechas en InDesign se gestiona principalmente desde el Panel de Trazado (Stroke Panel), donde puedes controlar el grosor de la línea, los extremos y otros detalles estéticos.
- Para abrirlo, ve al menú superior y selecciona Ventana > Trazado.
- Una vez abierto, tendrás acceso a todos los controles necesarios para convertir una simple línea en una flamante flecha personalizada.
El panel de Trazado es tu mejor aliado para ajustar tanto el inicio como el final de la línea con distintos estilos de puntas de flecha.
Seleccionando puntas de flecha: inicio y final
En el panel de Trazado verás dos listas desplegables muy importantes para este proceso: Inicio y Final (Start y End en inglés).
- La opción Inicio añade una punta de flecha al principio de la línea.
- La opción Final añade una punta de flecha al extremo final de la línea.
Puedes optar por poner la punta de flecha solo al inicio, solo al final o en ambos extremos, dependiendo de las necesidades de tu diseño. InDesign ofrece varios estilos predeterminados de puntas de flecha, desde simples triángulos hasta cabezas más decorativas, adaptadas para todo tipo de proyectos.
Personalizando el estilo de la flecha

Una vez seleccionada la punta de flecha, puedes modificar el grosor de la línea usando el campo “Grosor” o “Peso” (Weight).
Además, el color de la flecha se puede cambiar fácilmente utilizando el panel de Muestras (Swatches) o el menú de color. Esto permite que la flecha se integre perfectamente con la paleta cromática de tu documento.
- Selecciona la línea con la punta de flecha.
- Elige el color deseado desde el panel de Muestras o en el panel de Color.
- Puedes modificar también el tipo de línea: continua, discontinua, punteada, etc., desde las opciones del panel de Trazado.
Personalizar el tamaño y estilo de la cabeza de flecha depende del grosor de la línea: cuanto más gruesa, más grande será la punta de flecha.
Creando flechas curvas y formas avanzadas
Si necesitas flechas que sigan un recorrido diferente a una línea recta, prueba a utilizar la herramienta Pluma (Pen Tool) o la herramienta Lápiz para dibujar un trazado libre.
- Dibuja el trazado con la forma deseada.
- Selecciona el trazado y aplica la punta de flecha desde el panel de Trazado, exactamente igual que harías con una línea recta.
Este método es ideal para crear flechas curvas, personalizadas o que se adapten a diagramas no lineales.
Edición avanzada: convertir flechas en formas editables
En ocasiones, podrías necesitar un nivel de personalización aún mayor para las flechas en tu diseño. En estos casos, puedes transformar la línea con punta de flecha en un objeto editable:
- Selecciona la línea con la flecha.
- En el menú superior, elige Objeto > Trazado > Convertir contorno en forma (Object > Path > Outline Stroke).
- De este modo, podrás editar los puntos de ancla y ajustar la forma de la flecha a tu gusto con la herramienta Selección directa.

Esta técnica es especialmente útil para crear flechas decorativas, ilustrativas o personalizadas que vayan más allá de los estilos predeterminados de InDesign.
Importar flechas desde plantillas o recursos externos
Aunque InDesign te permite crear flechas desde cero, también puedes importar flechas prediseñadas desde plantillas de recursos como las de Envato Elements o bancos de gráficos vectoriales.
- Descarga el recurso de flechas compatible con InDesign (normalmente en formato .idml, .eps o .ai).
- En tu documento de InDesign, selecciona Archivo > Colocar (File > Place) y añade la flecha a tu diseño.
- Puedes modificar el color y el tamaño de las flechas importadas o adaptarlas a tu composición.
Esta opción es perfecta cuando buscas ahorrar tiempo o necesitas flechas más estilizadas que las predeterminadas del programa.
Atajos y consejos prácticos para trabajar rápido
Para los que buscan maximizar su rendimiento, aquí tienes algunos trucos útiles a la hora de hacer flechas en InDesign:
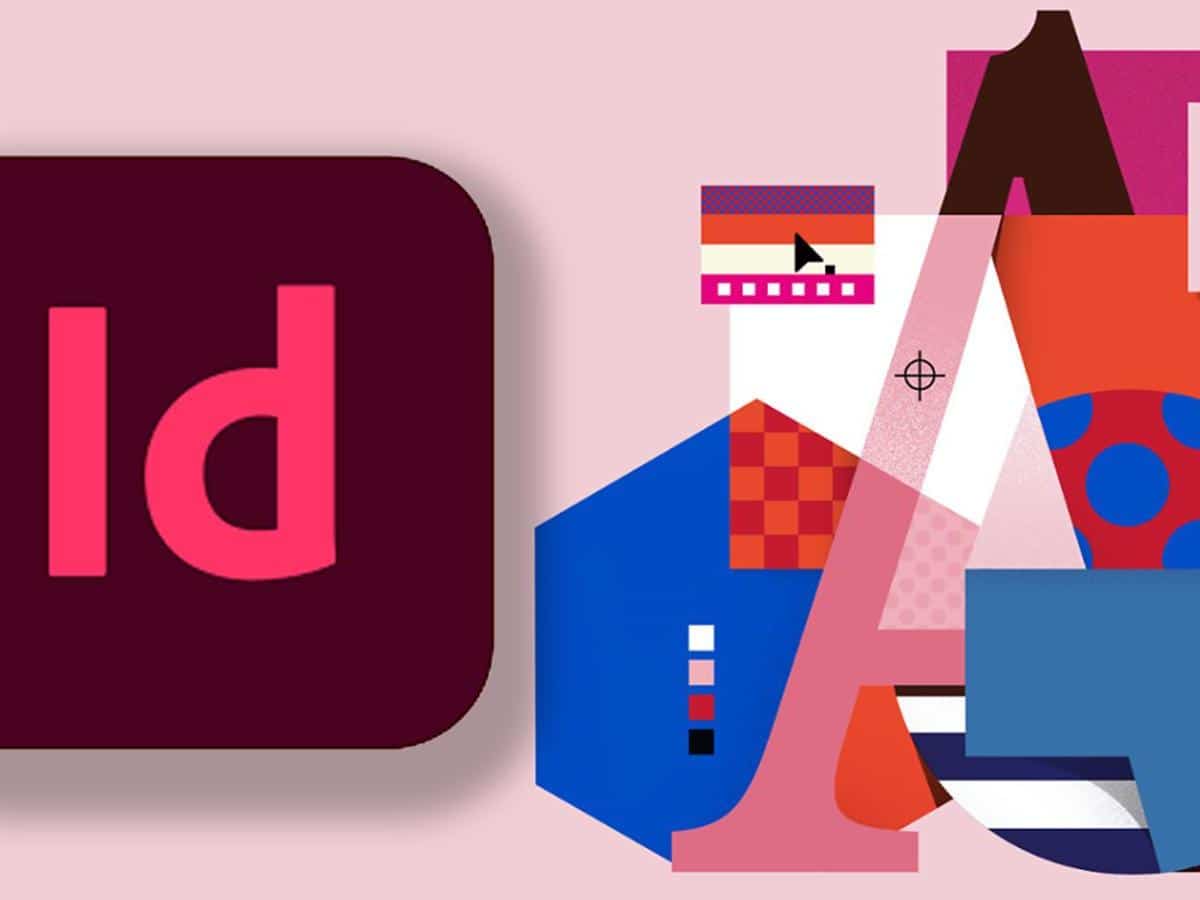
Fuente: Adobe
- Puedes copiar y pegar líneas con flechas para repetir estilos.
- Utiliza la tecla Shift para dibujar líneas perfectamente horizontales, verticales o diagonales a 45°.
- Guarda estilos de línea personalizados como Estilos de objeto para aplicarlos a futuras flechas en otros proyectos.
Estos pequeños gestos te ayudarán a trabajar de forma más rápida y efectiva en cada nuevo diseño.
Posibles problemas y cómo solucionarlos
Al crear flechas en InDesign, puedes encontrarte con algunos obstáculos habituales:
- Las puntas de flecha no aparecen: asegúrate de que el grosor de línea es suficiente (a veces, con líneas muy delgadas, la flecha apenas se aprecia).
- La flecha parece desproporcionada: ajusta el grosor de línea para que la punta se vea proporcionada respecto al resto del diseño.
- No encuentras el panel de Trazado: recuerda que puedes activarlo desde Ventana > Trazado.
- Quiero cambiar la dirección de la flecha: selecciona la línea y utiliza la herramienta de rotación o invierte los extremos desde el propio panel.
Si tienes estos problemas y no los puedes resolver, puedes buscar ayuda adicional en la documentación oficial de Adobe o en comunidades como foros, aunque como se ha visto, mucha de la información en foros o vídeos no es tan detallada ni está tan bien explicada como en un buen artículo de texto.
Ventajas de dominar las flechas en InDesign frente a otros programas

A diferencia de aplicaciones más básicas, como Microsoft Word o PowerPoint, InDesign permite crear flechas mucho más profesionales y ajustadas visualmente al proyecto en el que estés trabajando.
- Puedes personalizar cada aspecto: tamaño, grosor, color, estilo de línea y tipo de punta.
- La integración con otros recursos vectoriales es sencilla y directa.
- Permite guardar estilos personalizados para estandarizar el diseño en todas tus publicaciones.
Dominar estas herramientas te permitirá agilizar el flujo de trabajo y conseguir resultados visuales consistentes y de alta calidad.
Otros métodos alternativos: crear flechas manualmente
Si quieres un toque aún más personal, puedes diseñar una flecha desde cero usando la herramienta Pluma: puedes consultar trucos para mejorar tu productividad en InDesign.
- Dibuja el cuerpo de la flecha como una línea o polilínea.
- Crea dos líneas cortas en ángulo para formar la cabeza de la flecha.
- Une todos los elementos y agrúpalos para formar una flecha única, totalmente personalizable.
Este método es ideal para flechas muy creativas o cuando los estilos predeterminados no cumplen con tus requisitos.
Integrando flechas en tu flujo de trabajo editorial
InDesign está pensado para gestionar documentos extensos, libros, revistas y catálogos. Saber crear e integrar flechas ayuda a mejorar la comprensión visual, organizar el contenido y señalar rutas de lectura.
Por ejemplo, puedes usar flechas para:
- Guiar la vista entre diferentes secciones del diseño.
- Conectar imágenes y leyendas.
- Destacar elementos clave en infografías o mapas.
El uso correcto de flechas aporta claridad y profesionalidad, transformando un documento sencillo en una pieza visualmente atractiva y funcional.
Después de explorar todas las opciones y consejos sobre cómo crear flechas en InDesign, queda claro que esta funcionalidad va mucho más allá de arrastrar una simple línea. El programa ofrece herramientas avanzadas para personalizar hasta el último detalle y adaptarse a todo tipo de necesidades editoriales y creativas. Con este conocimiento y práctica, puedes conseguir que tus diseños sean mucho más intuitivos, profesionales y adaptados a cualquier proyecto.























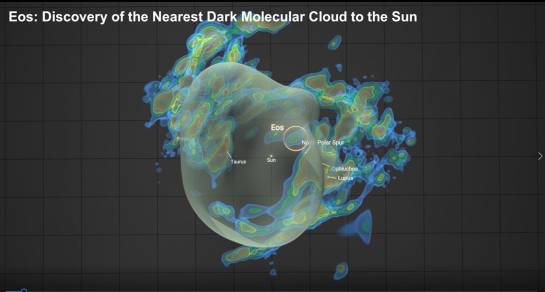




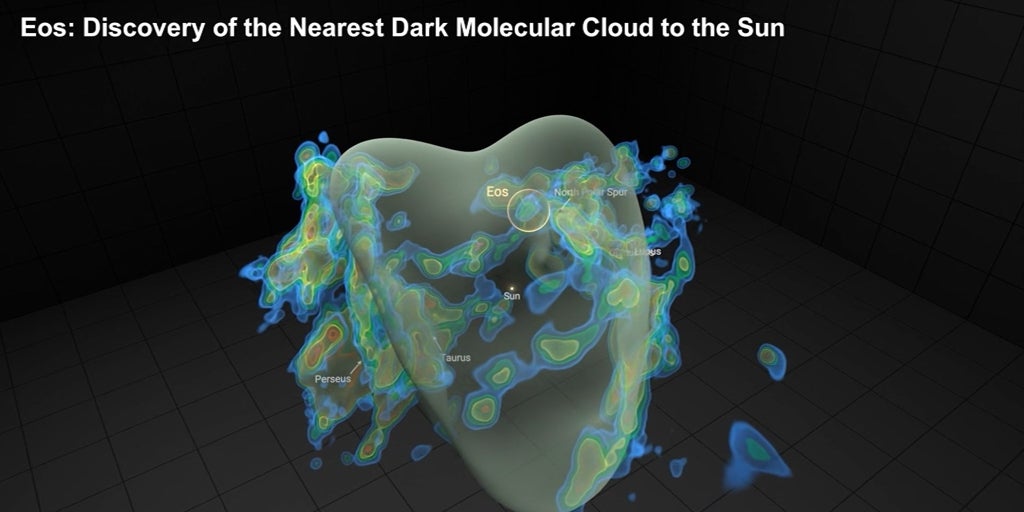







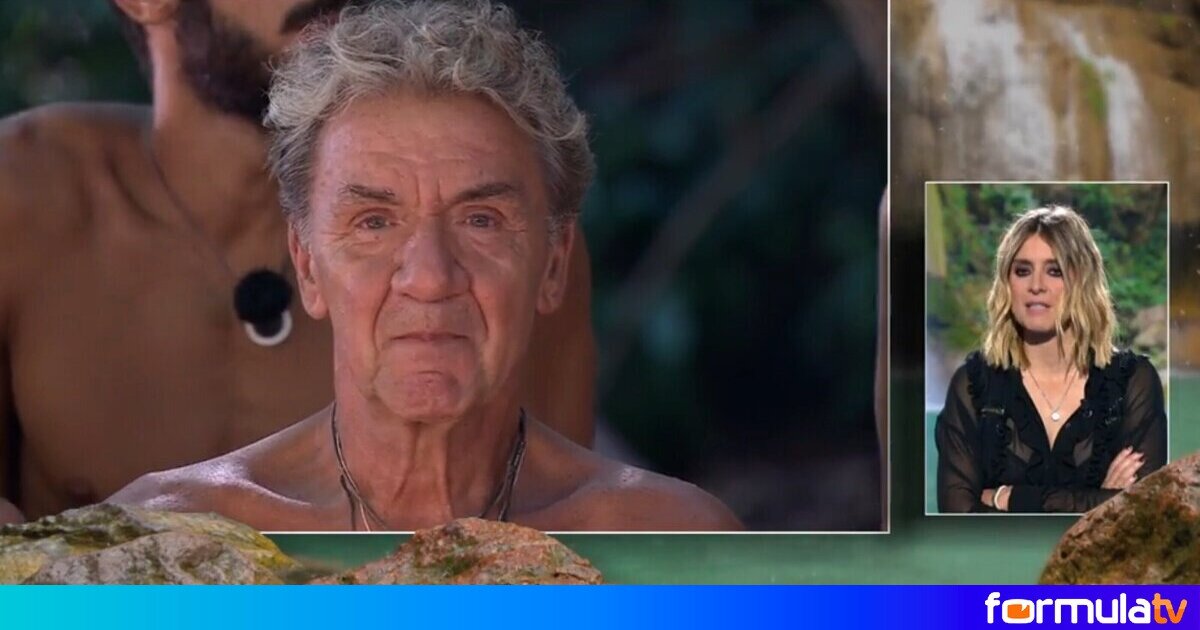







.jpg)


.jpg)























