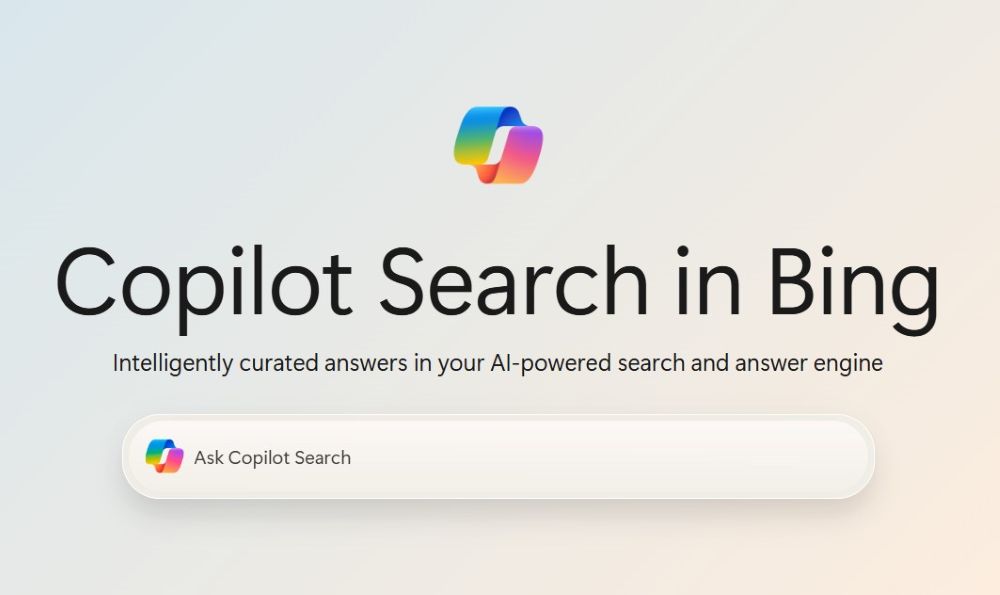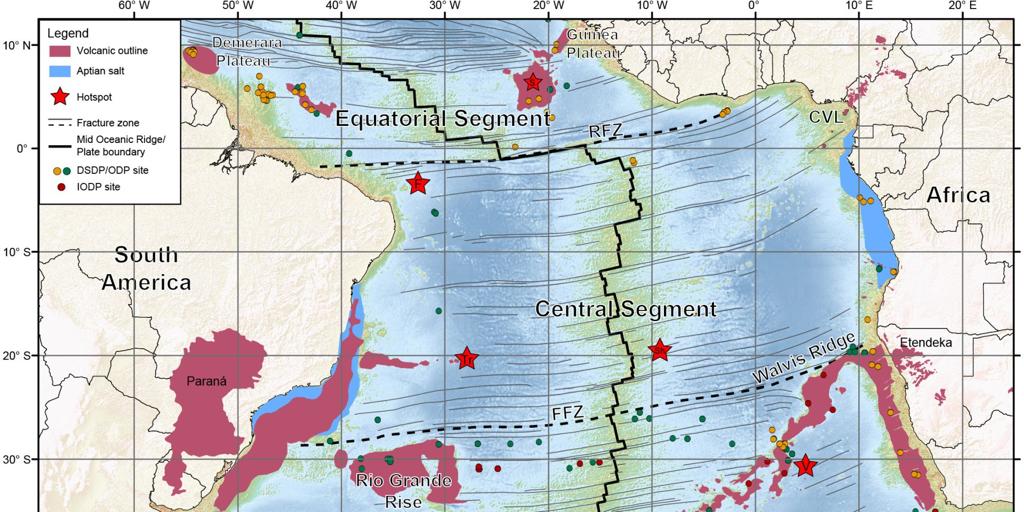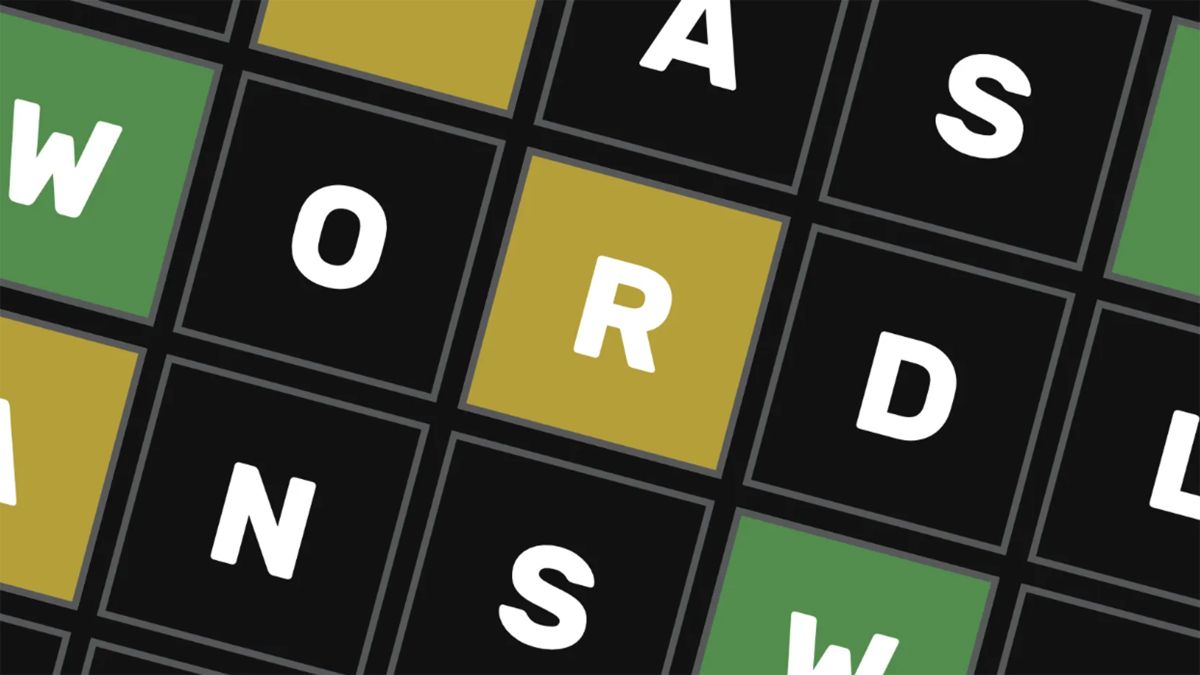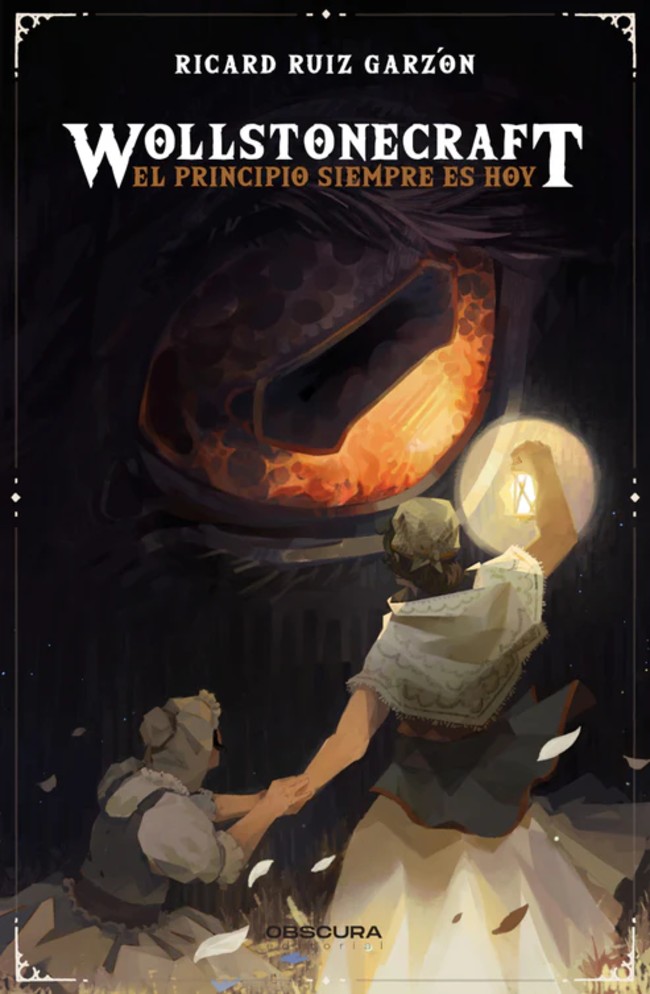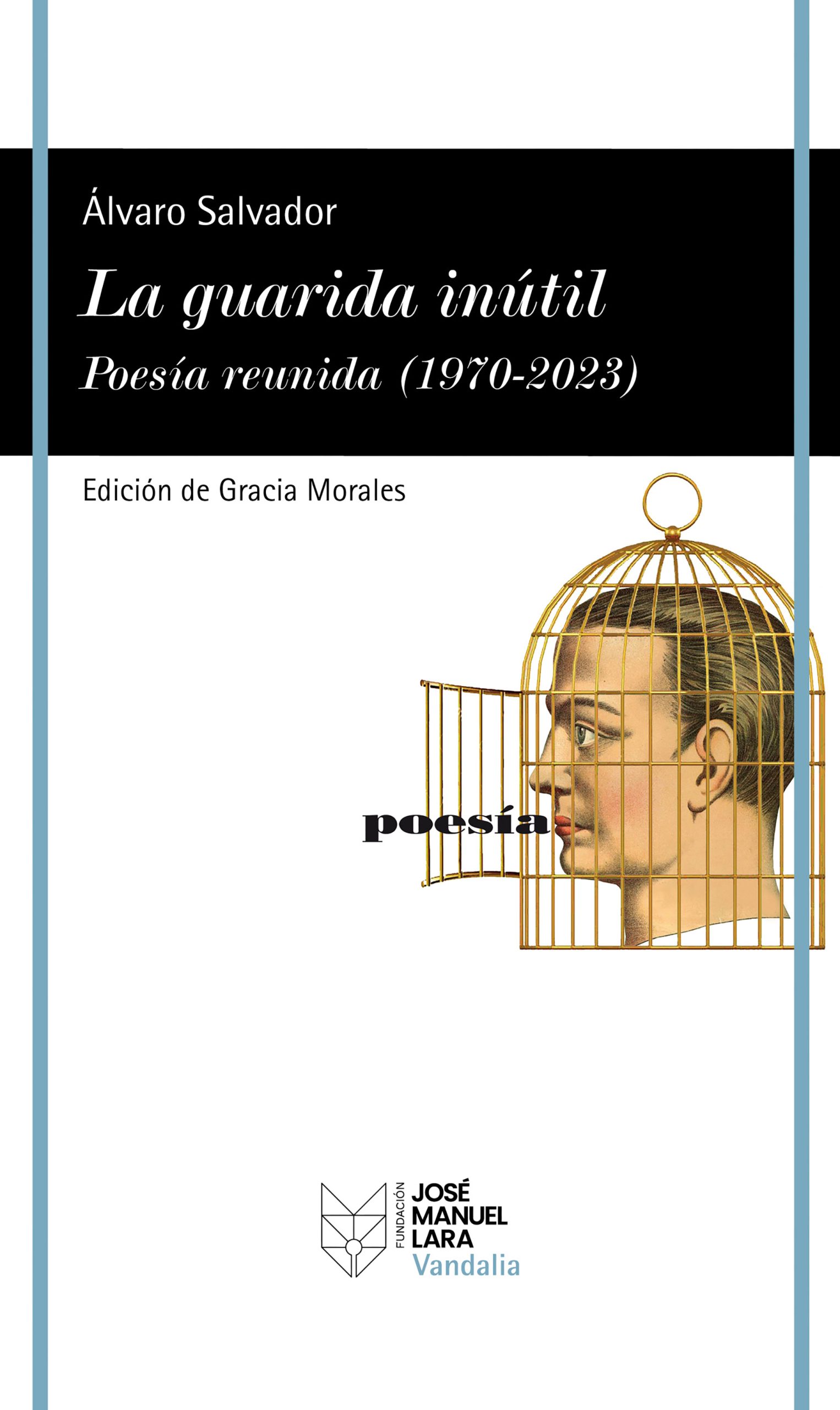Cómo crear índices y tablas de contenido automáticamente en InDesign
Aprende a crear índices en InDesign paso a paso y mejora tus diseños con estilo profesional.


Adobe InDesign es, sin lugar a dudas, una de las herramientas más potentes que existen en el mundo del diseño editorial. Ya sea para crear libros, revistas, catálogos o cualquier documento extenso, su funcionalidad para generar un índice de contenido automatizado lo convierte en un recurso imprescindible. Veamos cómo crear índices y tablas de contenido automáticamente en InDesign.
Si estás dando tus primeros pasos en este software o quieres perfeccionar tu técnica para generar un índice, en esta guía te vamos a mostrar paso a paso cómo hacer un índice en InDesign, cómo gestionarlo, actualizarlo, personalizarlo y reutilizarlo en futuras publicaciones.
¿Para qué sirve un índice en InDesign?
Un índice de contenido cumple la funcionalidad de guiar al lector a lo largo de una publicación, facilitando el acceso a la información y mejorando la experiencia de lectura. En publicaciones con múltiples secciones o capítulos, como libros, manuales o catálogos, el índice permite ubicar rápidamente los temas importantes.
En InDesign, esta funcionalidad no solo está disponible, sino que está altamente optimizada. El índice, también conocido como Tabla de Contenido (TOC por sus siglas en inglés), puede generarse automáticamente a partir de los estilos de párrafo aplicados en el documento.
Cómo funciona InDesign para crear índices
InDesign utiliza los estilos de párrafo como base para generar los índices. Es decir, cuando etiquetamos títulos o subtítulos con un estilo de párrafo determinado, el programa los puede reconocer e incluir automáticamente en la tabla de contenido.

Esto nos permite conseguir una tabla que no solo esté organizada, sino que permanezca vinculada al contenido real, de modo que si se modifican los títulos o las páginas, el índice puede actualizarse fácilmente.
Antes de empezar: preparación del documento
Antes de lanzarte a construir el índice en InDesign, hay algunos aspectos clave que debes tener preparados:
- Maquetación finalizada: El archivo debe estar muy avanzado o terminado, ya que el índice se basará en los títulos y la numeración de página.
- Estilos de párrafo definidos: Asegúrate de que los títulos que deseas incluir (como capítulos o secciones) tengan estilos de párrafo específicos aplicados.
- Estructura clara: Es recomendable tener una jerarquía definida, por ejemplo: Título 1, Título 2, etc.
Con esto en orden, estarás listo para crear un índice preciso y profesional.
Pasos para crear un índice en Adobe InDesign

- Crea una nueva página: Abre tu documento y añade una nueva página donde quieras insertar el índice.
- Accede al menú correspondiente: Ve al menú superior y selecciona Maquetación > Tabla de contenido.
- Configura el cuadro de diálogo que aparece. Aquí podrás personalizar toda la apariencia y contenido del índice:
- Título: Puedes indicar «Índice» o el nombre que quieras que encabece la tabla.
- Estilo de encabezado: Selecciona un estilo para el título del índice si así lo deseas.
- Incluir estilos de párrafo: Aquí debes seleccionar cuáles estilos de párrafo quieres que se incorporen al índice. Por ejemplo, si los capítulos utilizan el estilo «Título 1», selecciona ese.
- Haz clic en «Añadir» para cada estilo que quieras incluir. Puedes ordenar los niveles jerárquicos.
- Configura los niveles y estilos: Para cada estilo añadido, puedes aplicar un formato específico al texto del índice, definir si el número de página aparecerá y si irá antes o después del título.
- Ajustes de separación: El campo “Entre entrada y número” te permite elegir el carácter que separará el título del número de página. Lo más común es utilizar una tabulación con puntos suspensivos.
- Pulsa “OK”: El índice se carga en el cursor de texto, igual que ocurre cuando insertas imágenes o texto. Haz clic en el área de la página donde lo quieras colocar.
Actualizar el índice cuando cambian los contenidos
A medida que editas el documento, es muy probable que cambien títulos, secciones o número de páginas. En ese caso, no tienes que rehacer todo desde cero. InDesign permite actualizar el índice con un solo clic.
Para ello:
- Selecciona la caja de texto donde colocaste el índice.
- Ve al menú Maquetación > Actualizar contenido.
¡Listo! El índice se regenerará con los nuevos datos. Asegúrate de haber sincronizado los documentos si trabajas con un libro (.indb).
Usar estilos de tabla de contenido

¿Quieres reutilizar la configuración que acabas de crear para otro documento o proyecto?
InDesign permite guardar estilos de tabla de contenido para que no tengas que repetir el proceso cada vez. Solo tienes que pulsar el botón “Guardar estilo” en el cuadro de diálogo de la tabla de contenido y asignarle un nombre significativo, como «Índice general de libros».
Este estilo quedará disponible en el menú Maquetación > Estilos de tablas de contenido, desde donde también puedes editar o eliminar los estilos guardados.
Nota: Si vas a usar este estilo en otro archivo, tendrás que importar ese estilo. No basta con copiar el índice de un documento a otro.
Trabajo con libros (.indb) y múltiples documentos
Cuando estás maquetando un libro compuesto por varios documentos InDesign agrupados en un archivo de tipo «book» (.indb), puedes generar un índice común para todos ellos.
Importante: Asegúrate de marcar la opción “Incluir documentos de libro” en el cuadro de diálogo. Si no lo haces, el índice puede aparecer vacío aunque el contenido exista.
Si necesitas reemplazar un índice anterior en esa misma página, activa la opción “Reemplazar tabla de contenido existente”.
Numeración automática de capítulos

Si tus títulos no tienen número de capítulo incluido (por ejemplo, solo dicen “Introducción” o “Capítulo Uno”), puedes usar la función de numeración automática para que se añadan de forma ordenada.
Simplemente, accede al estilo de párrafo que uses para los títulos e incluye numeración en la sección de «Viñetas y numeración». Ahí puedes establecer el tipo de lista como «numerada», lo cual hará que InDesign se encargue de poner 1, 2, 3… automáticamente.
Consejos adicionales para un índice profesional
- Márgenes adecuados: Si el documento va a ser impreso, revisa que los márgenes permitan espacio suficiente para el índice.
- Ajuste de imágenes: Mantén la relación de aspecto al escalar imágenes para evitar distorsiones.
- Color de impresión: Usa CMYK si el destino es una imprenta. Para digital, RGB es suficiente.
Cuidar estos detalles garantiza que tu tabla de contenido no solo sea funcional, sino también estética y profesional.
Dominar la creación de índices en Adobe InDesign te abrirá muchas puertas en el diseño editorial. No solo estarás facilitando la navegación para el lector, sino que también estarás trabajando de forma más eficiente y ordenada. Usar estilos de párrafo correctamente, actualizar contenido automáticamente y reutilizar configuraciones, son herramientas que marcan la diferencia entre un diseño amateur y uno profesional. Como has visto, crear una tabla de contenido en InDesign es mucho más que insertar unos títulos y números: es una forma de organizar el contenido de forma coherente, técnica y visualmente atractiva.