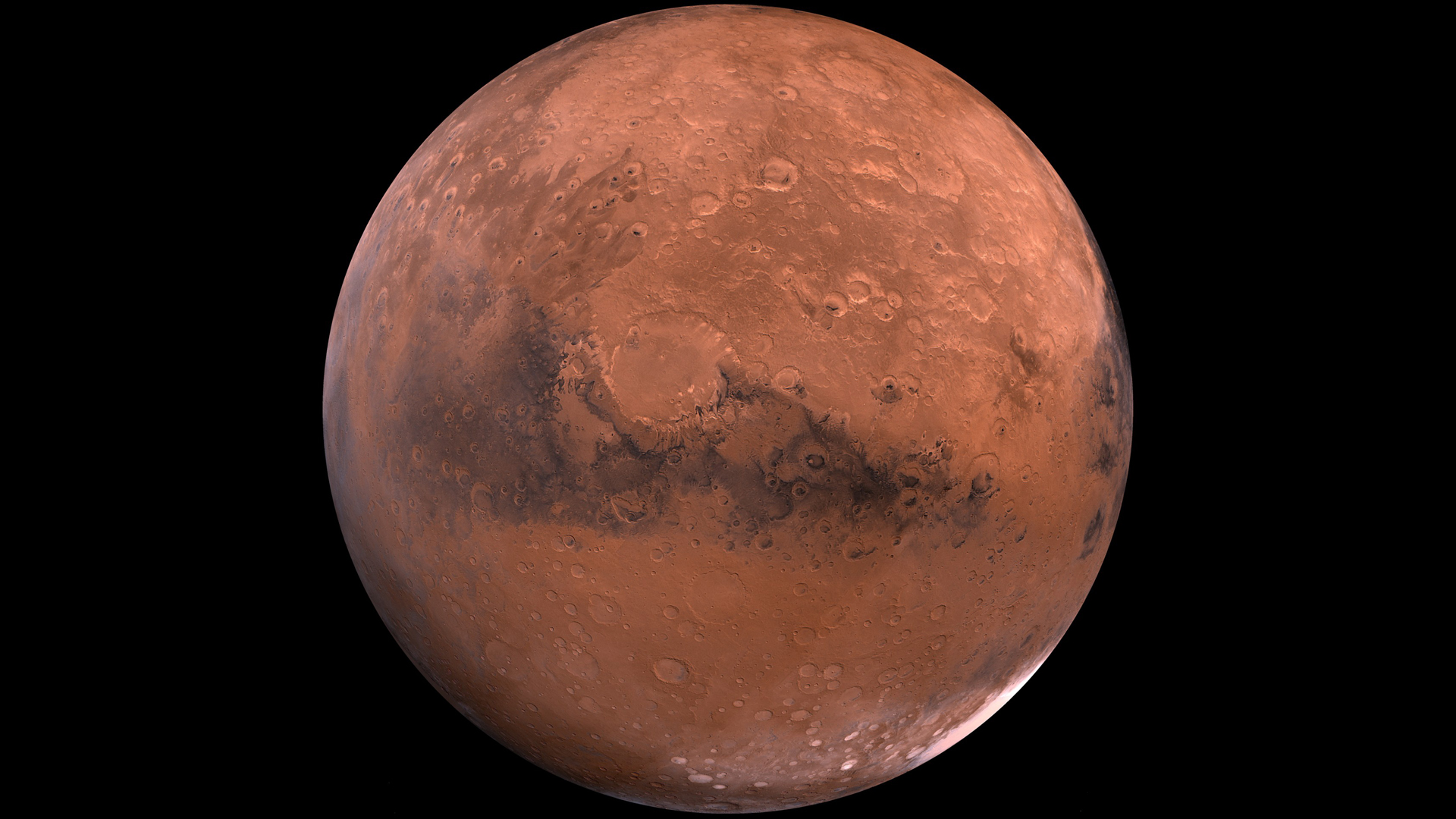Creating and Connecting to a Linux Virtual Machine Scale Set (VMSS) on Azure
Azure Virtual Machine Scale Sets (VMSS) offer a powerful, scalable way to manage multiple identical virtual machines. Whether you're running a containerized app or a high-availability backend, VMSS can simplify scaling and ensure performance. In this guide, I’ll show you how to deploy a Linux VMSS, configure it step by step, and securely connect to your instances via SSH. Table of Contents What is a Virtual Machine Scale Set (VMSS)? Deploying a Linux VMSS in Azure Generating SSH Keys Connecting to VMSS Instances via SSH Autoscaling and Load Balancing Spot VMs for Cost Optimization Wrapping Up What is a Virtual Machine Scale Set (VMSS)? A Virtual Machine Scale Set is an Azure resource that allows you to provision and manage a group of identical virtual machines. With VMSS, you can: Automatically scale based on real-time demand Maintain high availability across multiple zones Easily manage software updates across all VMs It’s ideal for scenarios like hosting web apps, microservices, or distributed compute workloads that benefit from horizontal scaling. Deploying a Linux VMSS in Azure Let’s walk through how to create a VMSS using the Azure Portal. Step 1: Sign in to the Azure Portal Visit https://portal.azure.com and log in with your Microsoft credentials. Step 2: Start a New VMSS Deployment Search for "Virtual Machine Scale Sets" in the top search bar and click Create to begin setup. Step 3: Basic Configuration Under the Basics tab: Subscription: Choose your active subscription. Resource Group: Create a new one or use an existing group. Region: Select a region (e.g., East US). VMSS Name: Name your scale set (e.g., MyLinuxVMSS). Availability Zones: Optional — pick any zone or none. Orchestration Mode: Set to Uniform for identical VM behavior. Security Type: Leave as Standard. Scaling Options: Start with Manual. You can later configure predictive autoscaling to simulate performance. For Scale-In Policy, choose how instances are removed (e.g., oldest first). VM Image & Size: Use Ubuntu 20.04 LTS (or any Linux distro). Select a size like Standard B1ms for testing. Instance count: Start with 2 or more. Authentication: Use SSH Public Key Set a username (e.g., azureuser) You'll paste the public key after generating your SSH pair. Step 4: Disk Setup OS Disk: Choose either Standard SSD or Premium SSD. Data Disks: Optional, based on app needs. You can leave other options as default. Step 5: Networking Settings Virtual Network: Select existing or create new. Subnet: Use the default or define one. NIC Settings: Ensure each VM connects properly. Public IP: Enable to allow external access. Open Ports: Allow SSH (22) and HTTP (80) as needed. Load Balancer: Choose Azure Load Balancer to distribute traffic. Create a new one (e.g., MyVMSSLoadBalancer) Set IP Type to Public Protocol: TCP Step 6: Review and Create Check over your configuration, then click Create to begin deployment. Generating SSH Keys If you don’t have SSH keys already: Run this command on your terminal: bash Copy Edit ssh-keygen -t rsa -b 2048 -f ~/.ssh/myVMSSKey Copy the contents of ~/.ssh/myVMSSKey.pub and paste it in the SSH Public Key field during VMSS setup.

Azure Virtual Machine Scale Sets (VMSS) offer a powerful, scalable way to manage multiple identical virtual machines. Whether you're running a containerized app or a high-availability backend, VMSS can simplify scaling and ensure performance.
In this guide, I’ll show you how to deploy a Linux VMSS, configure it step by step, and securely connect to your instances via SSH.
Table of Contents
What is a Virtual Machine Scale Set (VMSS)?
Deploying a Linux VMSS in Azure
Generating SSH Keys
Connecting to VMSS Instances via SSH
Autoscaling and Load Balancing
Spot VMs for Cost Optimization
Wrapping Up
What is a Virtual Machine Scale Set (VMSS)?
A Virtual Machine Scale Set is an Azure resource that allows you to provision and manage a group of identical virtual machines. With VMSS, you can:
Automatically scale based on real-time demand
Maintain high availability across multiple zones
Easily manage software updates across all VMs
It’s ideal for scenarios like hosting web apps, microservices, or distributed compute workloads that benefit from horizontal scaling.
Deploying a Linux VMSS in Azure
Let’s walk through how to create a VMSS using the Azure Portal.
Step 1: Sign in to the Azure Portal
Visit https://portal.azure.com and log in with your Microsoft credentials.
Step 2: Start a New VMSS Deployment
Search for "Virtual Machine Scale Sets" in the top search bar and click Create to begin setup.
Step 3: Basic Configuration
Under the Basics tab:
Subscription: Choose your active subscription.
Resource Group: Create a new one or use an existing group.
Region: Select a region (e.g., East US).
VMSS Name: Name your scale set (e.g., MyLinuxVMSS).
Availability Zones: Optional — pick any zone or none.
Orchestration Mode: Set to Uniform for identical VM behavior.
Security Type: Leave as Standard.
Scaling Options:
Start with Manual.
You can later configure predictive autoscaling to simulate performance.
For Scale-In Policy, choose how instances are removed (e.g., oldest first).
VM Image & Size:
Use Ubuntu 20.04 LTS (or any Linux distro).
Select a size like Standard B1ms for testing.
Instance count: Start with 2 or more.
Authentication:
Use SSH Public Key
Set a username (e.g., azureuser)
You'll paste the public key after generating your SSH pair.
Step 4: Disk Setup
OS Disk: Choose either Standard SSD or Premium SSD.
Data Disks: Optional, based on app needs.
You can leave other options as default.
Step 5: Networking Settings
Virtual Network: Select existing or create new.
Subnet: Use the default or define one.
NIC Settings: Ensure each VM connects properly.
Public IP: Enable to allow external access.
Open Ports: Allow SSH (22) and HTTP (80) as needed.
Load Balancer:
Choose Azure Load Balancer to distribute traffic.
Create a new one (e.g., MyVMSSLoadBalancer)
Set IP Type to Public
Protocol: TCP
Step 6: Review and Create
Check over your configuration, then click Create to begin deployment.
Generating SSH Keys
If you don’t have SSH keys already:
Run this command on your terminal:
bash
Copy
Edit
ssh-keygen -t rsa -b 2048 -f ~/.ssh/myVMSSKey
Copy the contents of ~/.ssh/myVMSSKey.pub and paste it in the SSH Public Key field during VMSS setup.














_Piotr_Adamowicz_Alamy.jpg?width=1280&auto=webp&quality=80&disable=upscale#)