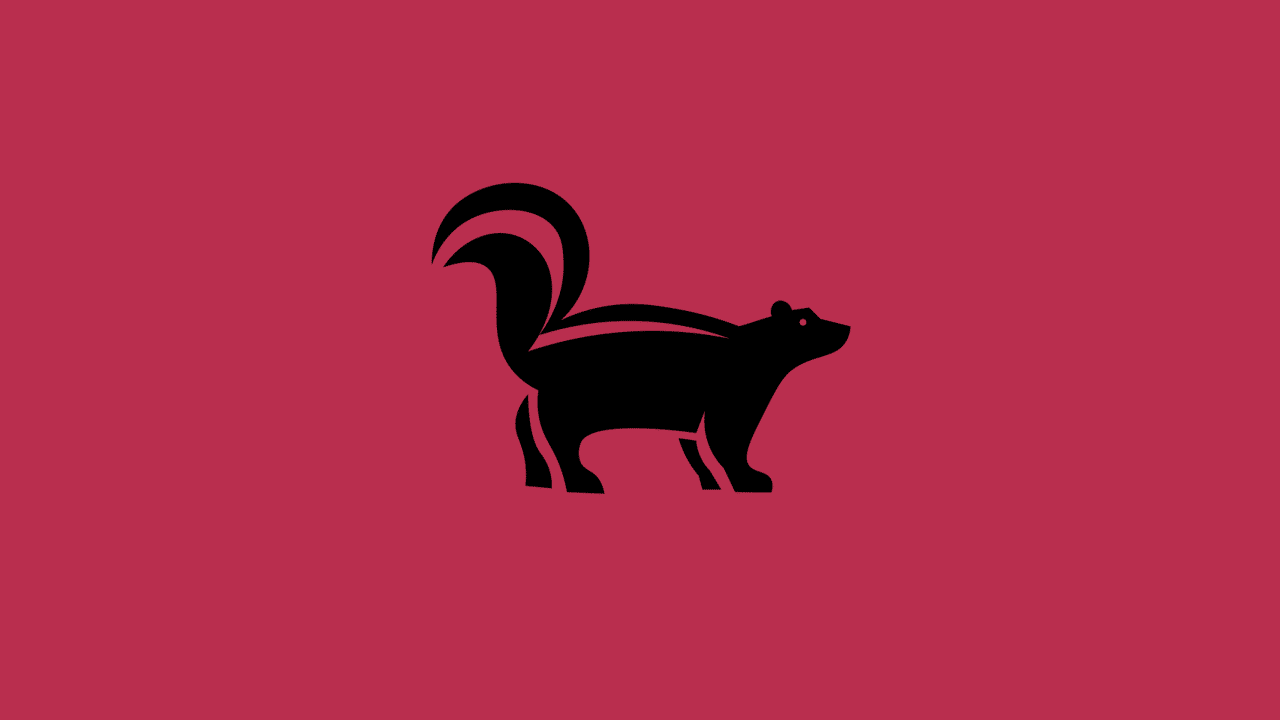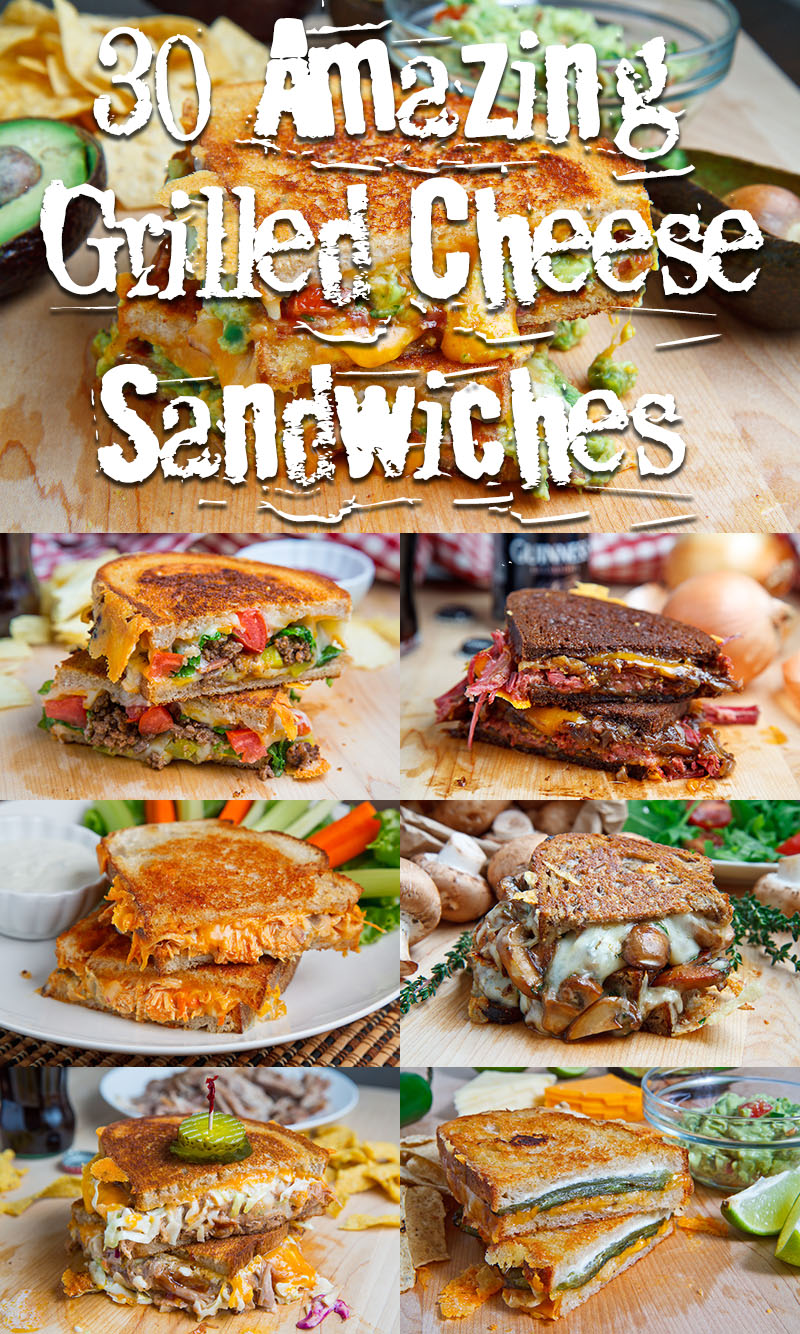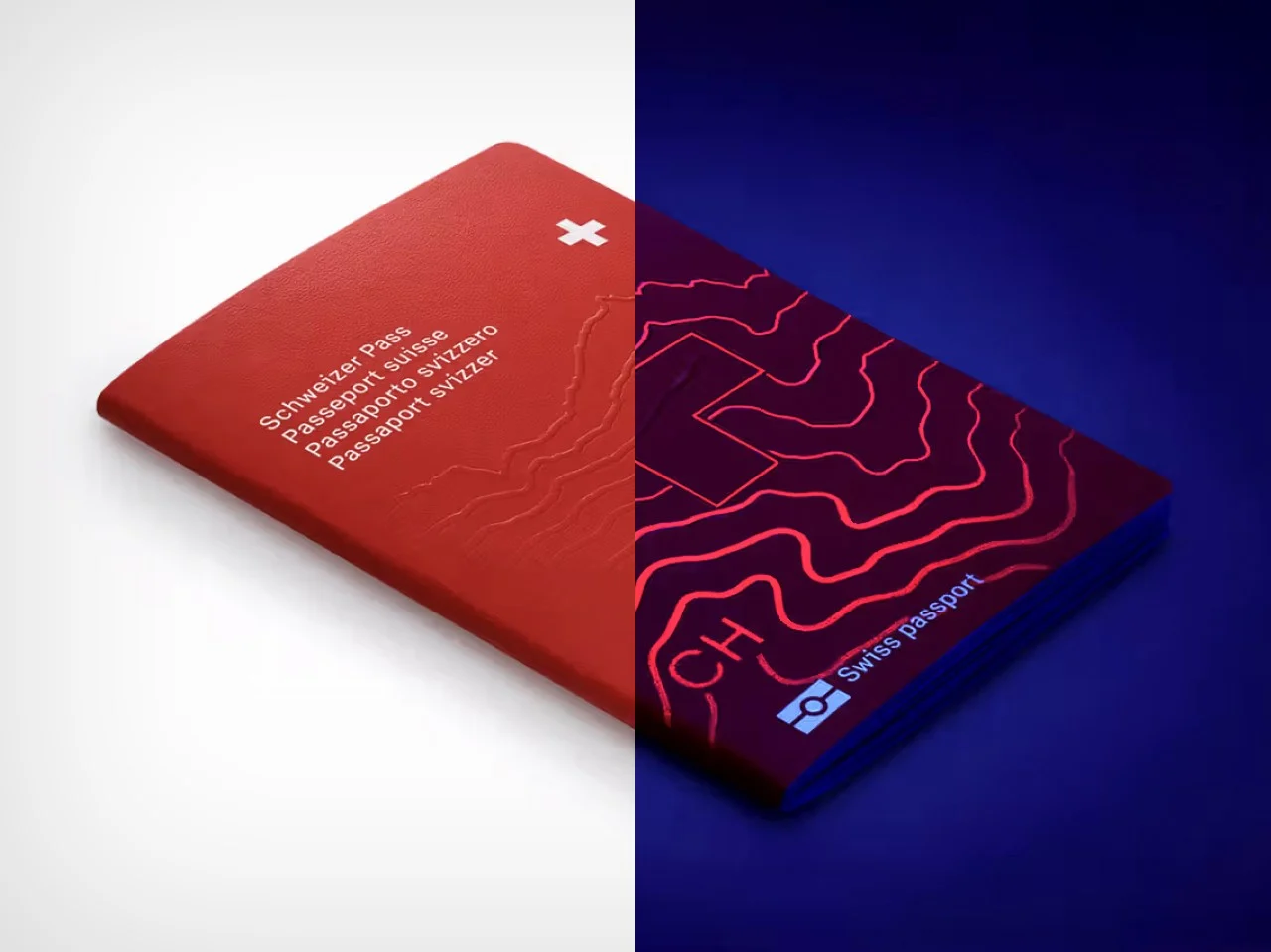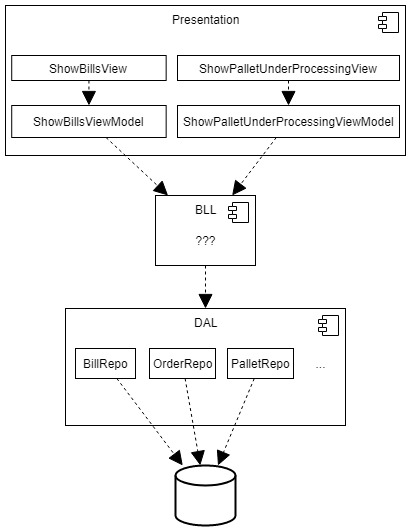Containerizing a Node.js Application with Docker
Containerizing an application allows you to package your code along with all dependencies into a portable unit called a container. This guide walks you through the process of containerizing a simple to-do list manager built with Node.js. No prior experience with JavaScript is required. Prerequisites Before getting started, ensure you have the following installed on your system: Docker Desktop (latest version) Git client (for cloning repositories) An IDE or text editor (e.g., Visual Studio Code) Step 1: Get the Application Source Code First, you need to obtain the source code for the application. Open your terminal or command prompt. Clone the repository using the following command: git clone https://github.com/docker/getting-started-app.git Navigate to the project directory: cd getting-started-app View the contents of the cloned repository: ls You should see the following files and directories: ├── getting-started-app/ │ ├── .dockerignore │ ├── package.json │ ├── README.md │ ├── spec/ │ ├── src/ │ └── yarn.lock Step 2: Create a Dockerfile A Dockerfile is a script containing instructions to build a container image. Inside the getting-started-app directory, create a new file named Dockerfile. - Navigate to the Project Directory cd C:\Users\LAPTOP\DockerProjects\getting-started-app -Create the Dockerfile Run this command to create a new empty file named Dockerfile: New-Item -Path . -Name "Dockerfile" -ItemType "File" -Open the Dockerfile in a Text Editor To edit the Dockerfile, run: code Dockerfile Add the following contents: Copy and paste the following into the file: syntax=docker/dockerfile:1 FROM node:lts-alpine WORKDIR /app COPY . . RUN yarn install --production CMD ["node", "src/index.js"] EXPOSE 3000 In VS Code, press Ctrl + S and close the file. - Verify the Dockerfile Exists Run the following command to confirm the file was created: Get-ChildItem You should see Dockerfile listed among the files. Now you have successfully created a Dockerfile! Step 3: Build the Docker Image Open a terminal and navigate to the getting-started-app directory. Run the following command to build the image: docker build -t getting-started . The -t flag tags the image as getting-started. The . at the end specifies that the Dockerfile is in the current directory. Docker will download necessary dependencies and build the image. - Verify the Image is Built After the build completes, check if the image was created: docker images You should see getting-started in the list. Step-by-Step Guide to Running Your Docker Container Step 4: Ensure Your Image is Built First, confirm that your getting-started Docker image was built successfully. Run the following command: docker images Run the Container Now, start the container using the following command: docker run -d -p 127.0.0.1:3000:3000 getting-started Explanation: -docker run → Starts a new container -d → Runs in detached mode (background) -p 127.0.0.1:3000:3000 → Maps port 3000 inside the container to port 3000 on your computer -getting-started → The name of the image Open the App in Your Browser 1 Open your browser 2 Go to http://localhost:3000 3 You should see the To-Do List App running

Containerizing an application allows you to package your code along with all dependencies into a portable unit called a container. This guide walks you through the process of containerizing a simple to-do list manager built with Node.js. No prior experience with JavaScript is required.
Prerequisites
Before getting started, ensure you have the following installed on your system:
Docker Desktop (latest version)
Git client (for cloning repositories)
An IDE or text editor (e.g., Visual Studio Code)
Step 1: Get the Application Source Code
First, you need to obtain the source code for the application.
Open your terminal or command prompt.
Clone the repository using the following command:
git clone https://github.com/docker/getting-started-app.git

Navigate to the project directory:
cd getting-started-app
View the contents of the cloned repository:
ls
You should see the following files and directories:
├── getting-started-app/
│ ├── .dockerignore
│ ├── package.json
│ ├── README.md
│ ├── spec/
│ ├── src/
│ └── yarn.lock
Step 2: Create a Dockerfile
A Dockerfile is a script containing instructions to build a container image.
Inside the getting-started-app directory, create a new file named Dockerfile.
- Navigate to the Project Directory
cd C:\Users\LAPTOP\DockerProjects\getting-started-app
-Create the Dockerfile
Run this command to create a new empty file named Dockerfile: New-Item -Path . -Name "Dockerfile" -ItemType "File"
-Open the Dockerfile in a Text Editor
To edit the Dockerfile, run: code Dockerfile

Add the following contents: Copy and paste the following into the file:
syntax=docker/dockerfile:1
FROM node:lts-alpine
WORKDIR /app
COPY . .
RUN yarn install --production
CMD ["node", "src/index.js"]
EXPOSE 3000
In VS Code, press Ctrl + S and close the file.
- Verify the Dockerfile Exists
Run the following command to confirm the file was created: Get-ChildItem
You should see Dockerfile listed among the files. Now you have successfully created a Dockerfile!
Step 3: Build the Docker Image
Open a terminal and navigate to the getting-started-app directory.
Run the following command to build the image:
docker build -t getting-started .

The -t flag tags the image as getting-started.
The . at the end specifies that the Dockerfile is in the current directory.
Docker will download necessary dependencies and build the image.
- Verify the Image is Built
After the build completes, check if the image was created: docker images
You should see getting-started in the list.
Step-by-Step Guide to Running Your Docker Container
Step 4: Ensure Your Image is Built
First, confirm that your getting-started Docker image was built successfully.
Run the following command: docker images
Run the Container
Now, start the container using the following command:
docker run -d -p 127.0.0.1:3000:3000 getting-started
![]()
Explanation:
-docker run → Starts a new container
-d → Runs in detached mode (background)
-p 127.0.0.1:3000:3000 → Maps port 3000 inside the container to port 3000 on your computer
-getting-started → The name of the image
Open the App in Your Browser
1 Open your browser
2 Go to http://localhost:3000
3 You should see the To-Do List App running