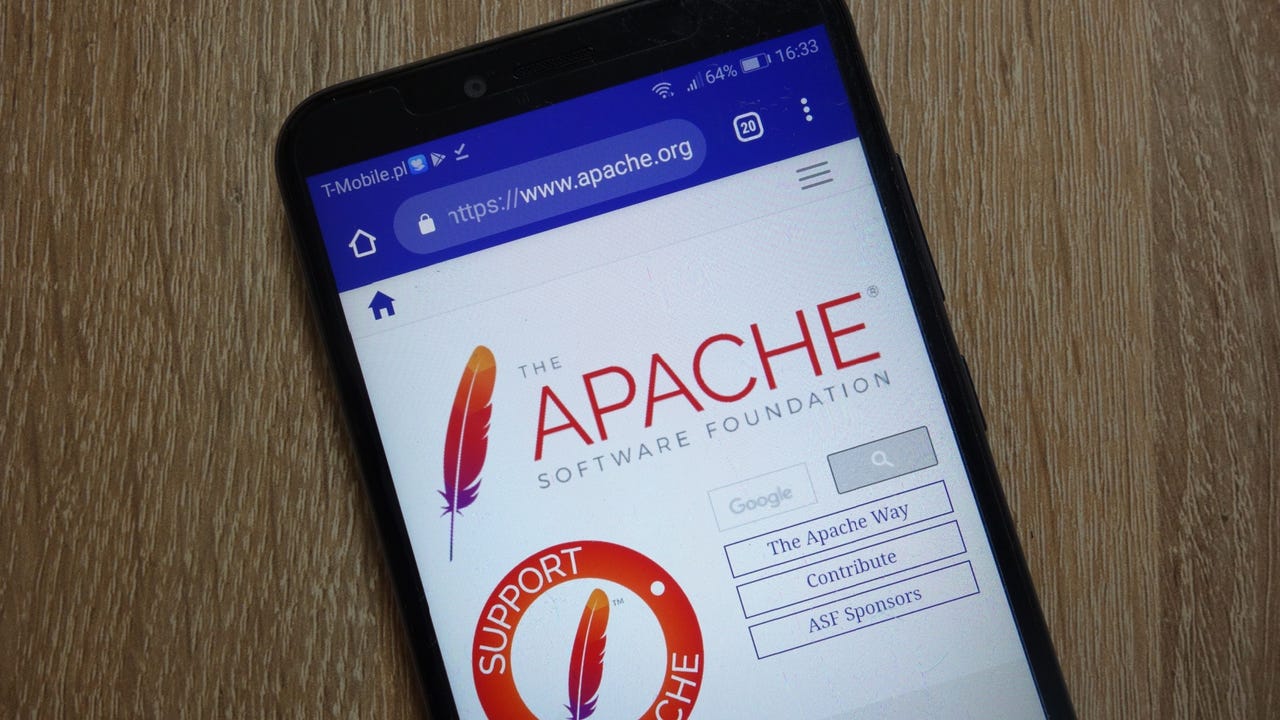Configurando internet usando ubuntu server no Lenovo IdeaPad 3
Neste guia, você vai aprender como configurar a conexão de internet no Ubuntu Server utilizando o tethering via USB, ideal para situações em que o seu Ideapad não possui porta Ethernet. Vamos usar o smartphone como ponto de acesso para estabelecer a conexão temporariamente — e, ao final, tornar essa configuração persistente com o NetworkManager. Configurando a Internet via USB Tethering Com o seu smartphone conectado via cabo USB, siga os passos abaixo: Ative o USB Tethering no Smartphone: No Android (ou iOS), acesse: Configurações → Rede e Internet → Tethering e Hotspot → Ative Tethering USB. Execute o comando para identificar a nova interface (ex: usb0 ou enx...): ip a Adicione o IP manualmente para sua interface: sudo ip addr add 172.20.10.2/24 dev enx5e52842e9eb2 Dica: Substitua enx5e52842e9eb2 pelo nome da interface identificada no passo anterior. Ative a Interface executando o comando: sudo ip link set enx5e52842e9eb2 up Em seguida, adicione a rota padrão usando o comando: sudo ip route add default via 172.20.10.1 dev enx5e52842e9eb2 Confirme o IP obtido: ip a show enx5e52842e9eb2 Configure o DNS adicionando o endereço do servidor DNS primário do Google: echo "nameserver 8.8.8.8" | sudo tee /etc/resolv.conf Verifique se o arquivo foi atualizado cat /etc/resolv.conf Deverá aparecer algo escrito: nameserver 8.8.8.8 Teste a conexão usando os seguintes comandos no seu terminal: ping -c 4 172.20.10.11 ping -c 4 8.8.8.8 ping -4 google.com Tornando a Configuração Permanente Agora, vamos instalar os pacotes necessários e configurar o NetworkManager para que a conexão seja persistente após as reinicializações do sistema. Atualize a lista de pacotes e instale o NetworkManager, wpasupplicant e linux-firmware: sudo apt update sudo apt install network-manager wpasupplicant linux-firmware -y Configure o Netplan para o NetworkManager editando o arquivo de configuração do netplan: sudo nano /etc/netplan/01-netcfg.yaml Altere o conteúdo do arquivo para o descrito abaixo e salve o arquivo usando (Ctrl + O, Enter, Ctrl + X).: network: version: 2 renderer: NetworkManager É imporante definir as permissões do arquivo para garantir acesso apenas pelo root: sudo chmod 600 /etc/netplan/01-netcfg.yaml Aplique as alterações do netplan: sudo netplan apply Conectando-se à Rede Wi-Fi: Você pode conectar-se à rede Wi-Fi utilizando a linha de comando ou a interface gráfica do NetworkManager. Via CLI: nmcli device wifi connect "" password "" Ou via Interface Gráfica: nmtui Remova o cabo USB do seu computador e rode o comando para checar se a rede está funcionando: ping google.com Por fim, reinicie seu sistema e cheque se internet continua funcionando: sudo reboot ping google.com

Neste guia, você vai aprender como configurar a conexão de internet no Ubuntu Server utilizando o tethering via USB, ideal para situações em que o seu Ideapad não possui porta Ethernet. Vamos usar o smartphone como ponto de acesso para estabelecer a conexão temporariamente — e, ao final, tornar essa configuração persistente com o NetworkManager.
Configurando a Internet via USB Tethering
Com o seu smartphone conectado via cabo USB, siga os passos abaixo:
- Ative o USB Tethering no Smartphone:
No Android (ou iOS), acesse:
- Configurações → Rede e Internet → Tethering e Hotspot → Ative Tethering USB.
-
Execute o comando para identificar a nova interface (ex: usb0 ou enx...):
ip a -
Adicione o IP manualmente para sua interface:
sudo ip addr add 172.20.10.2/24 dev enx5e52842e9eb2Dica: Substitua
enx5e52842e9eb2pelo nome da interface identificada no passo anterior. -
Ative a Interface executando o comando:
sudo ip link set enx5e52842e9eb2 upEm seguida, adicione a rota padrão usando o comando:
sudo ip route add default via 172.20.10.1 dev enx5e52842e9eb2 -
Confirme o IP obtido:
ip a show enx5e52842e9eb2 -
Configure o DNS adicionando o endereço do servidor DNS primário do Google:
echo "nameserver 8.8.8.8" | sudo tee /etc/resolv.confVerifique se o arquivo foi atualizado
cat /etc/resolv.confDeverá aparecer algo escrito:
nameserver 8.8.8.8 -
Teste a conexão usando os seguintes comandos no seu terminal:
ping -c 4 172.20.10.11 ping -c 4 8.8.8.8 ping -4 google.com
Tornando a Configuração Permanente
Agora, vamos instalar os pacotes necessários e configurar o NetworkManager para que a conexão seja persistente após as reinicializações do sistema.
-
Atualize a lista de pacotes e instale o NetworkManager, wpasupplicant e linux-firmware:
sudo apt update sudo apt install network-manager wpasupplicant linux-firmware -y -
Configure o Netplan para o NetworkManager editando o arquivo de configuração do netplan:
sudo nano /etc/netplan/01-netcfg.yamlAltere o conteúdo do arquivo para o descrito abaixo e salve o arquivo usando (Ctrl + O, Enter, Ctrl + X).:
network: version: 2 renderer: NetworkManagerÉ imporante definir as permissões do arquivo para garantir acesso apenas pelo root:
sudo chmod 600 /etc/netplan/01-netcfg.yaml -
Aplique as alterações do netplan:
sudo netplan apply -
Conectando-se à Rede Wi-Fi:
Você pode conectar-se à rede Wi-Fi utilizando a linha de comando ou a interface gráfica do NetworkManager.- Via CLI:
nmcli device wifi connect "" password "" Ou via Interface Gráfica:
nmtui -
Remova o cabo USB do seu computador e rode o comando para checar se a rede está funcionando:
ping google.com -
Por fim, reinicie seu sistema e cheque se internet continua funcionando:
sudo reboot ping google.com