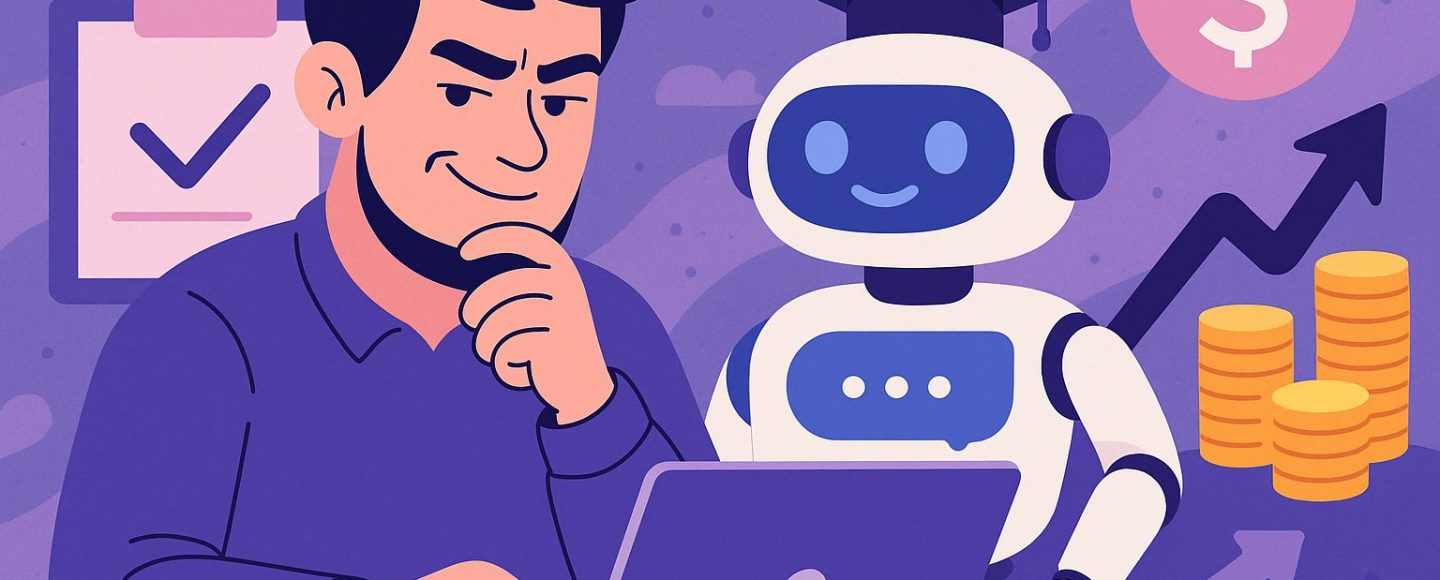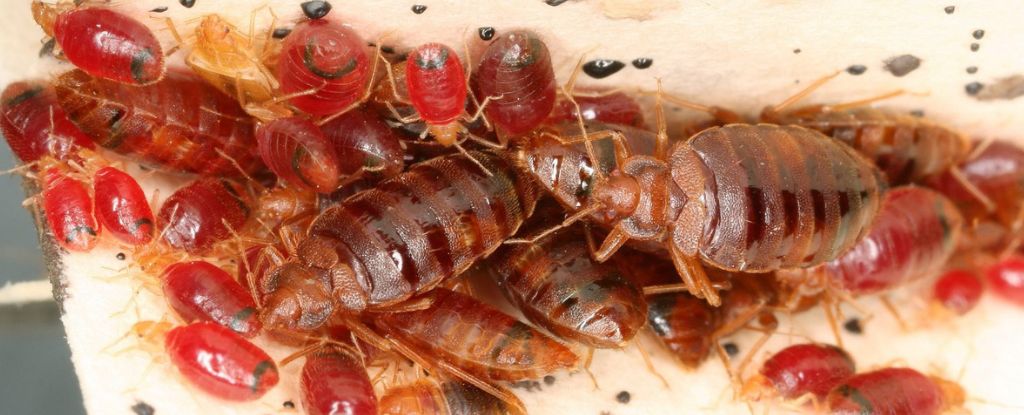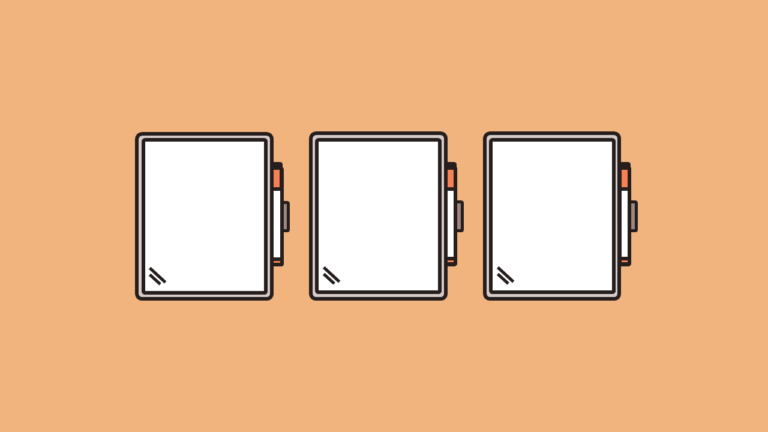Setting Up Auto Scaling Groups and Load Balancer on AWS EC2: A Step-by Step Guide
Ensuring high availability and scalability for your application is crucial when deploying on AWS. In this guide, we'll walk through setting up Auto Scaling Groups (ASG), an Application Load Balancer (ALB), and a Target Group on AWS EC2. By the end, you'll have a fully functional architecture that dynamically scales based on demand. Launch EC2 Instance Before setting up Auto Scaling, start by launching an EC2 instance and configuring it to serve traffic. Install Nginx on the Instance Once your instance is running, install an Nginx server to serve a default page: sudo apt update && sudo apt install nginx -y When you access the instance's public IP in a browser, you should see the default Nginx welcome page. Create a Target Group A Target Group is needed to route traffic from the Load Balancer to the EC2 instances. Steps to Create a Target Group: Navigate to Target Groups in the AWS EC2 dashboard. Click Create Target Group. Select Instances as the target type. Specify the port (80/443) and protocol (HTTP/HTTPS). Attach the previously launched EC2 instances. AWS will now check the health status of the instances. Create an Application Load Balancer (ALB) The Load Balancer distributes incoming traffic across multiple instances, improving availability and reliability. Steps to Create a Load Balancer: Navigate to Load Balancers in the AWS dashboard. Click Create Load Balancer and select Application Load Balancer. Choose Internet-facing as the scheme. Configure Security Groups to allow HTTP/HTTPS traffic. Select Regions and Availability Zones as needed. Attach the previously created Target Group. Click Create Load Balancer. Once created, you can access the instances using the Load Balancer's DNS name. Create a Launch Template A Launch Template defines the instance configuration for Auto Scaling. Steps to Create a Launch Template: Navigate to Launch Templates in AWS. Click Create Launch Template. Choose an instance type (e.g., t2.micro, t3.medium). Configure network settings and attach necessary storage. Select Security Groups and Key Pairs for authentication. Save and create the Launch Template. Set Up an Auto Scaling Group (ASG) Auto Scaling ensures that your application scales up or down based on demand. Steps to Create an Auto Scaling Group: Navigate to Auto Scaling Groups in AWS. Click Create Auto Scaling Group. Select the previously created Launch Template. Choose VPC settings and Subnets. Define the desired number of instances to maintain. Integrate with the Load Balancer and Target Group. Configure additional settings like Scaling Policies. Click Create Auto Scaling Group. Configure Dynamic Scaling Policies A Dynamic Scaling Policy adjusts the number of instances based on traffic. Steps to Configure Scaling Policies: Navigate to Auto Scaling Groups. Select Scaling Policies. Define Scaling Conditions such as CPU utilization or request rate. Choose Step Scaling or Target Tracking Scaling. Set thresholds for scaling in and out dynamically. Save the policy — AWS will now adjust instances automatically based on demand. Final Architecture Overview After completing these steps, your AWS setup will include: ✅ EC2 instances running Nginx ✅ An Application Load Balancer distributing traffic ✅ A Target Group managing instance health ✅ An Auto Scaling Group ensuring dynamic scaling This architecture ensures high availability, fault tolerance, and scalability for your AWS-hosted applications. Conclusion By following this guide, you've successfully deployed a scalable and fault-tolerant AWS infrastructure using Auto Scaling, Load Balancer, and Target Groups. This setup ensures your application remains highly available even during traffic spikes.

Ensuring high availability and scalability for your application is crucial when deploying on AWS.
In this guide, we'll walk through setting up Auto Scaling Groups (ASG), an Application Load Balancer (ALB), and a Target Group on AWS EC2.
By the end, you'll have a fully functional architecture that dynamically scales based on demand.
- Launch EC2 Instance Before setting up Auto Scaling, start by launching an EC2 instance and configuring it to serve traffic.
Install Nginx on the Instance
Once your instance is running, install an Nginx server to serve a default page:
sudo apt update && sudo apt install nginx -y
When you access the instance's public IP in a browser, you should see the default Nginx welcome page.
- Create a Target Group A Target Group is needed to route traffic from the Load Balancer to the EC2 instances.
Steps to Create a Target Group:
- Navigate to Target Groups in the AWS EC2 dashboard.
- Click Create Target Group.
- Select Instances as the target type.
- Specify the port (80/443) and protocol (HTTP/HTTPS).
- Attach the previously launched EC2 instances.
- AWS will now check the health status of the instances.
- Create an Application Load Balancer (ALB) The Load Balancer distributes incoming traffic across multiple instances, improving availability and reliability.
Steps to Create a Load Balancer:
- Navigate to Load Balancers in the AWS dashboard.
- Click Create Load Balancer and select Application Load Balancer.
- Choose Internet-facing as the scheme.
- Configure Security Groups to allow HTTP/HTTPS traffic.
- Select Regions and Availability Zones as needed.
- Attach the previously created Target Group.
Click Create Load Balancer.
Once created, you can access the instances using the Load Balancer's DNS name.
- Create a Launch Template A Launch Template defines the instance configuration for Auto Scaling.
Steps to Create a Launch Template:
Navigate to Launch Templates in AWS.
- Click Create Launch Template.
- Choose an instance type (e.g., t2.micro, t3.medium).
- Configure network settings and attach necessary storage.
- Select Security Groups and Key Pairs for authentication.
- Save and create the Launch Template.
- Set Up an Auto Scaling Group (ASG) Auto Scaling ensures that your application scales up or down based on demand.
Steps to Create an Auto Scaling Group:
- Navigate to Auto Scaling Groups in AWS.
- Click Create Auto Scaling Group.
- Select the previously created Launch Template.
- Choose VPC settings and Subnets.
- Define the desired number of instances to maintain.
- Integrate with the Load Balancer and Target Group.
- Configure additional settings like Scaling Policies.
Click Create Auto Scaling Group.
- Configure Dynamic Scaling Policies A Dynamic Scaling Policy adjusts the number of instances based on traffic.
Steps to Configure Scaling Policies:
- Navigate to Auto Scaling Groups.
- Select Scaling Policies.
- Define Scaling Conditions such as CPU utilization or request rate.
- Choose Step Scaling or Target Tracking Scaling.
- Set thresholds for scaling in and out dynamically.
Save the policy — AWS will now adjust instances automatically based on demand.
Final Architecture Overview
After completing these steps, your AWS setup will include:
✅ EC2 instances running Nginx
✅ An Application Load Balancer distributing traffic
✅ A Target Group managing instance health
✅ An Auto Scaling Group ensuring dynamic scaling
This architecture ensures high availability, fault tolerance, and scalability for your AWS-hosted applications.
Conclusion
By following this guide, you've successfully deployed a scalable and fault-tolerant AWS infrastructure using Auto Scaling, Load Balancer, and Target Groups.
This setup ensures your application remains highly available even during traffic spikes.