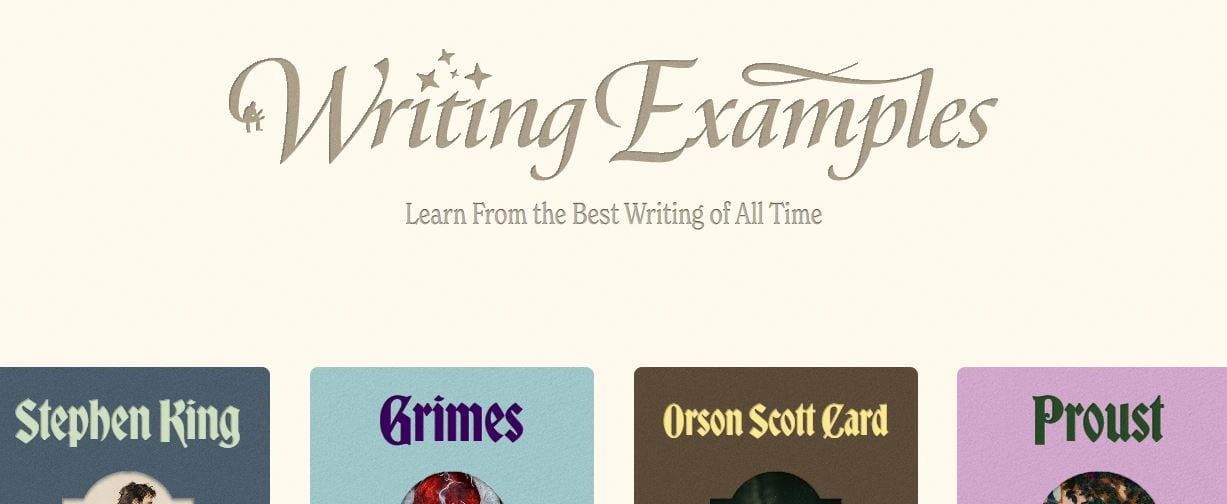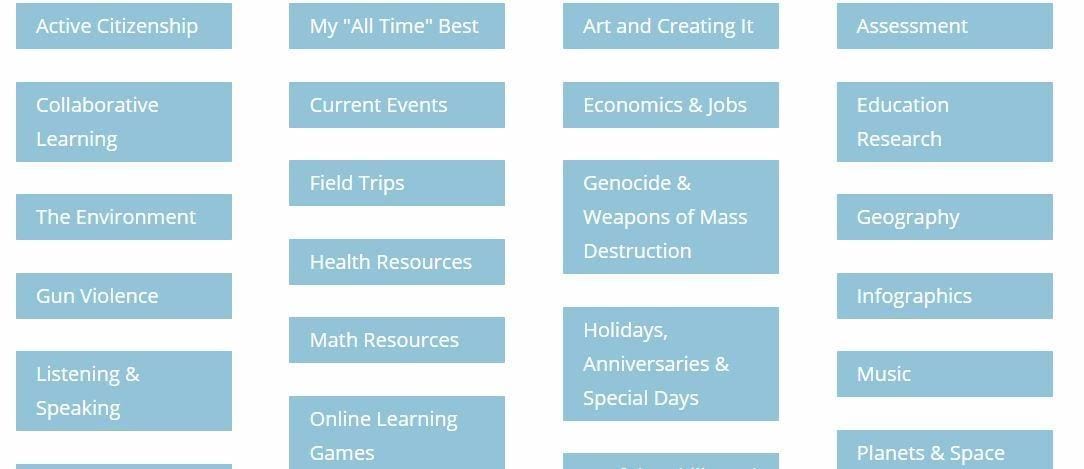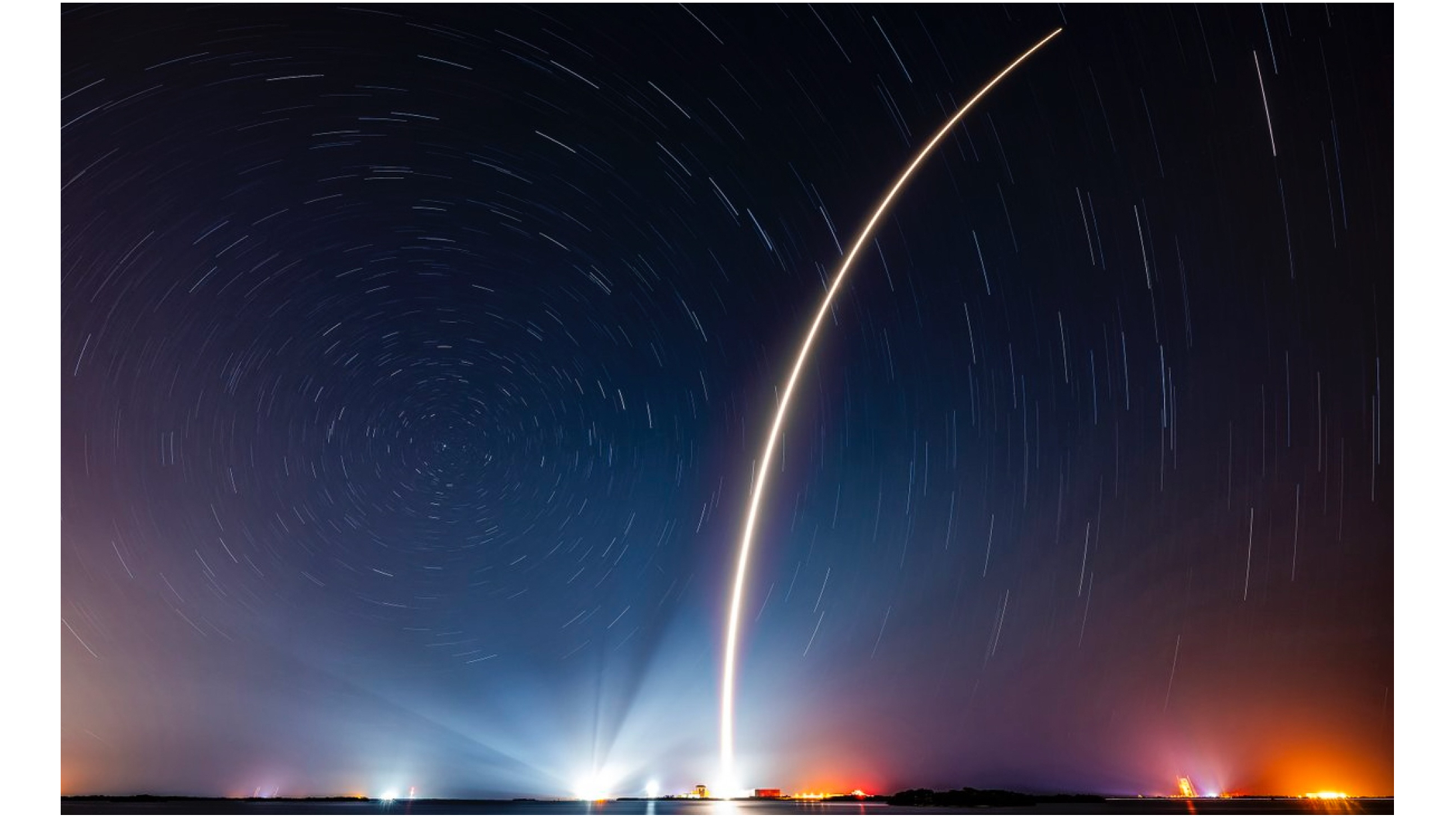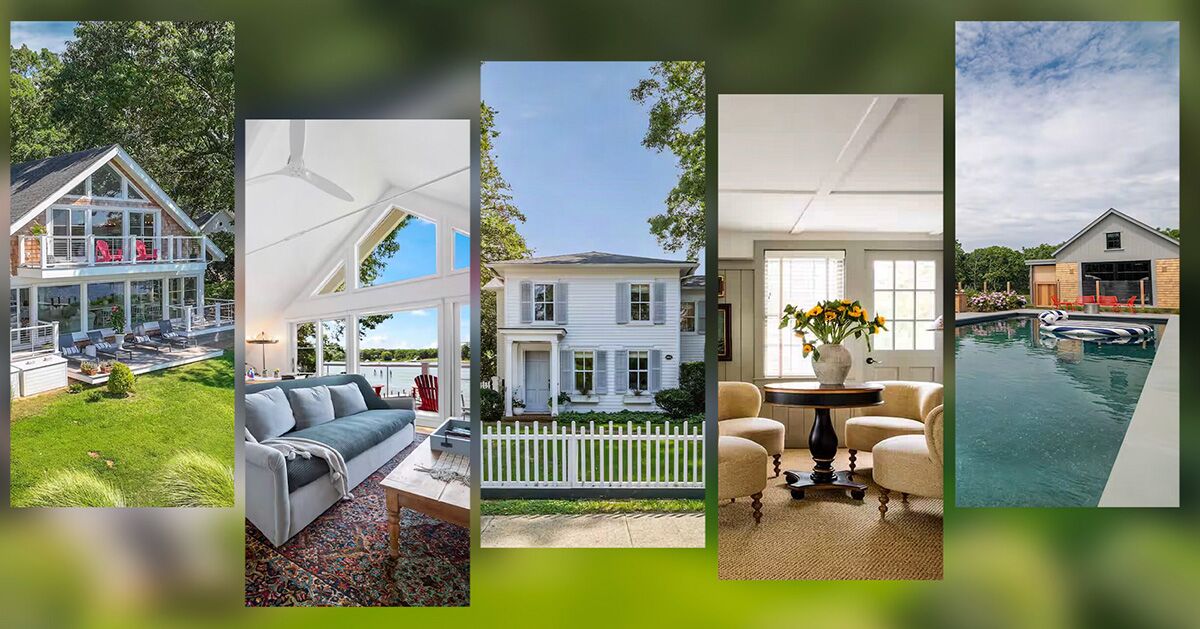RHEL 9 System Boot Stuck at GNOME Display Manager (GDM) : Troubleshooting Guide
Recently, after updating and upgrading my RHEL 9 system using dnf, I encountered an issue where the system froze at "Starting GNOME Display Manager (GDM)." This guide outlines the troubleshooting steps I followed to successfully resolve it. Table of Contents What is GNOME Display Manager (GDM)? Common Causes of GDM Hanging Issues Troubleshooting Steps 1. Switch to a TTY Console 2. Restart GDM Service 3. Review GDM Logs for Errors 4. Reset GNOME Desktop Settings 5. Boot into Multi-User Mode for Deeper Troubleshooting GNOME Session Shows "Unsupported Session Type" Conclusion Let's Connect on LinkedIn What is GNOME Display Manager (GDM)? The GNOME Display Manager (GDM) is a graphical login manager for Linux systems that use the GNOME desktop environment. Its key functions include: User Authentication: Provides a secure graphical interface for login. Session Management: Starts and manages user sessions. Customizable Interface: Offers a user-friendly login screen. Display Server Support: Works with both X11 and Wayland display servers. In simple terms, GDM acts as a bridge between the user and the GNOME desktop environment. Common Causes of GDM Hanging Issues The "Starting GNOME Display Manager" hang can occur due to: Package conflicts or incomplete updates. Graphics driver issues. Misconfigured system services. Troubleshooting Steps 1. Switch to a TTY Console When the system is stuck: Press Ctrl + Alt + F2 (or F3/F4, depending on the system) to access a text-based terminal. Log in with your credentials. 2. Restart GDM Service In the terminal, restart the GDM service: sudo systemctl restart gdm Sometimes, a simple restart can fix a stuck GDM. 3. Review GDM Logs for Errors If restarting didn’t work, check the system logs: journalctl -xeu gdm Look for specific error messages that can guide your next steps. 4. Reset GNOME Desktop Settings If there are misconfigurations in the GNOME settings, resetting them might help: dconf reset -f /org/gnome/ Then, restart GDM: sudo systemctl restart gdm 5. Boot into Multi-User Mode for Deeper Troubleshooting If the problem persists: Reboot and access the GRUB menu (press Esc or Shift during boot) Edit the boot entry and add: systemd.unit=multi-user.target Press Ctrl + X to boot This boots into a command-line environment (without GUI), allowing safer troubleshooting. GNOME Session Shows "Unsupported Session Type" Error: Window Manager Warning: Unsupported session type How to Fix: Check the session type: echo $XDG_SESSION_TYPE If it shows tty instead of x11 or wayland, your graphical session isn't active. Start GNOME manually: startx Set the system to boot into graphical mode by default: Check the default target: systemctl get-default If it returns multi-user.target, change it: sudo systemctl set-default graphical.target reboot Conclusion If you ever encounter a GNOME Display Manager issue in RHEL 9, these steps should guide you to a solution. Always check system logs, verify configuration settings, and ensure your graphics drivers are up-to-date. Let’s connect on LinkedIn (https://www.linkedin.com/in/chiamaka-chielo?utm_source=share&utm_campaign=share_via&utm_content=profile&utm_medium=android_app) As I automate my journey into RHCE and Ansible, I’d love to connect with fellow learners and professionals. Feel free to reach out and join me as I share tips, resources, and insights throughout this 30-day challenge. cloudwhistler #30daysLinuxchallenge

Recently, after updating and upgrading my RHEL 9 system using dnf, I encountered an issue where the system froze at "Starting GNOME Display Manager (GDM)."
This guide outlines the troubleshooting steps I followed to successfully resolve it.
Table of Contents
- What is GNOME Display Manager (GDM)?
- Common Causes of GDM Hanging Issues
- Troubleshooting Steps
- 1. Switch to a TTY Console
- 2. Restart GDM Service
- 3. Review GDM Logs for Errors
- 4. Reset GNOME Desktop Settings
- 5. Boot into Multi-User Mode for Deeper Troubleshooting
- GNOME Session Shows "Unsupported Session Type"
- Conclusion
- Let's Connect on LinkedIn
What is GNOME Display Manager (GDM)?
The GNOME Display Manager (GDM) is a graphical login manager for Linux systems that use the GNOME desktop environment.
Its key functions include:
User Authentication: Provides a secure graphical interface for login.
Session Management: Starts and manages user sessions.
Customizable Interface: Offers a user-friendly login screen.
Display Server Support: Works with both X11 and Wayland display servers.
In simple terms, GDM acts as a bridge between the user and the GNOME desktop environment.
Common Causes of GDM Hanging Issues
The "Starting GNOME Display Manager" hang can occur due to:
Package conflicts or incomplete updates.
Graphics driver issues.
Misconfigured system services.
Troubleshooting Steps
1. Switch to a TTY Console
When the system is stuck:
Press Ctrl + Alt + F2 (or F3/F4, depending on the system) to access a text-based terminal.
Log in with your credentials.
2. Restart GDM Service
In the terminal, restart the GDM service:
sudo systemctl restart gdm
Sometimes, a simple restart can fix a stuck GDM.
3. Review GDM Logs for Errors
If restarting didn’t work, check the system logs:
journalctl -xeu gdm
Look for specific error messages that can guide your next steps.
4. Reset GNOME Desktop Settings
If there are misconfigurations in the GNOME settings, resetting them might help:
dconf reset -f /org/gnome/
Then, restart GDM:
sudo systemctl restart gdm
5. Boot into Multi-User Mode for Deeper Troubleshooting
If the problem persists:
Reboot and access the GRUB menu (press Esc or Shift during boot)
Edit the boot entry and add:
systemd.unit=multi-user.target
Press Ctrl + X to boot
This boots into a command-line environment (without GUI), allowing safer troubleshooting.
GNOME Session Shows "Unsupported Session Type"
Error:
Window Manager Warning: Unsupported session type
How to Fix:
- Check the session type:
echo $XDG_SESSION_TYPE
If it shows tty instead of x11 or wayland, your graphical session isn't active.
- Start GNOME manually:
startx
- Set the system to boot into graphical mode by default:
Check the default target:
systemctl get-default
If it returns multi-user.target, change it:
sudo systemctl set-default graphical.target
reboot
Conclusion
If you ever encounter a GNOME Display Manager issue in RHEL 9, these steps should guide you to a solution.
Always check system logs, verify configuration settings, and ensure your graphics drivers are up-to-date.
Let’s connect on LinkedIn
As I automate my journey into RHCE and Ansible, I’d love to connect with fellow learners and professionals. Feel free to reach out and join me as I share tips, resources, and insights throughout this 30-day challenge.