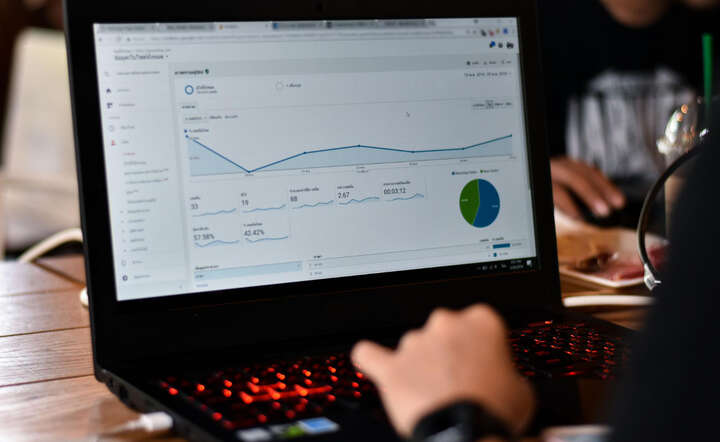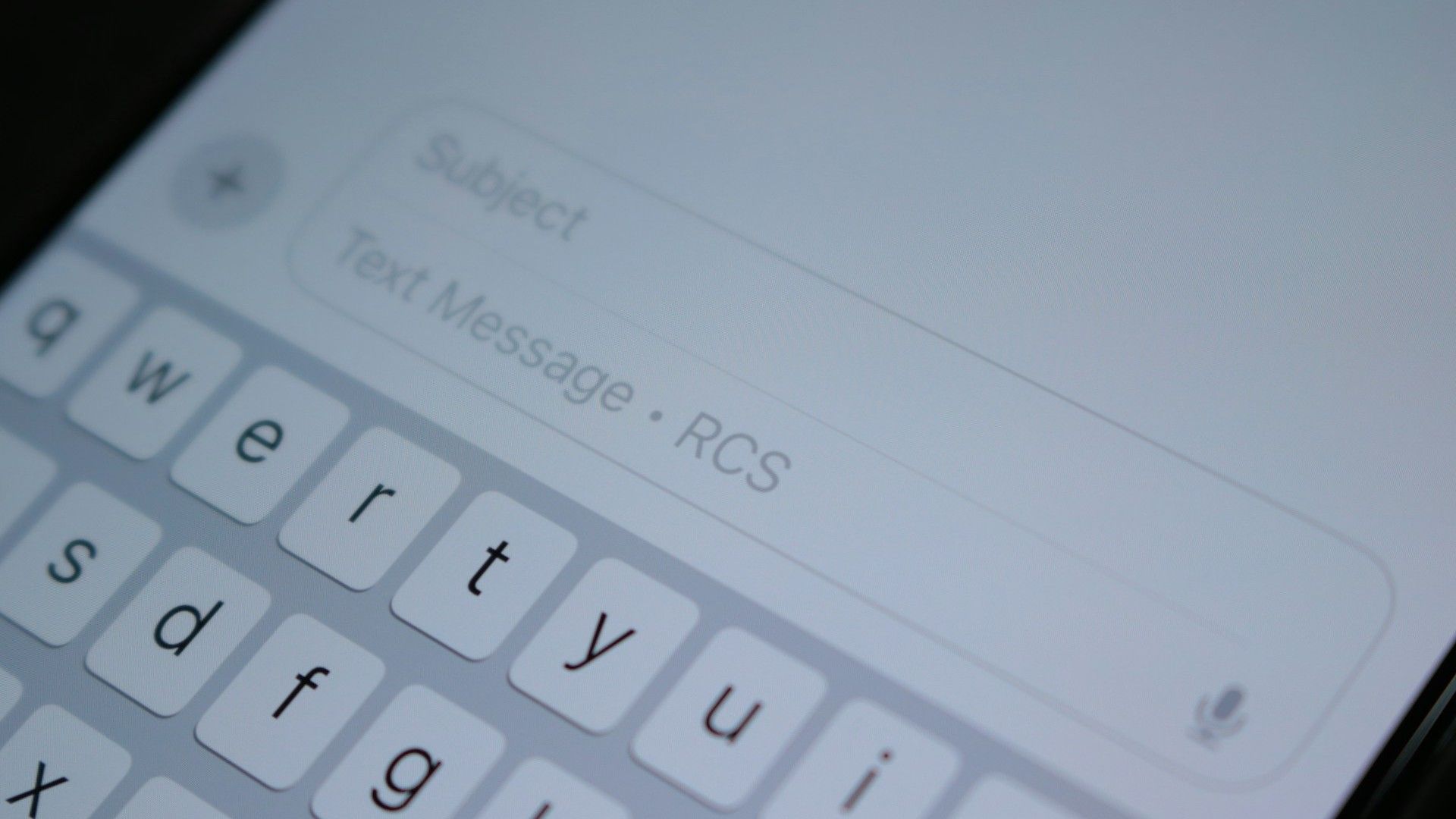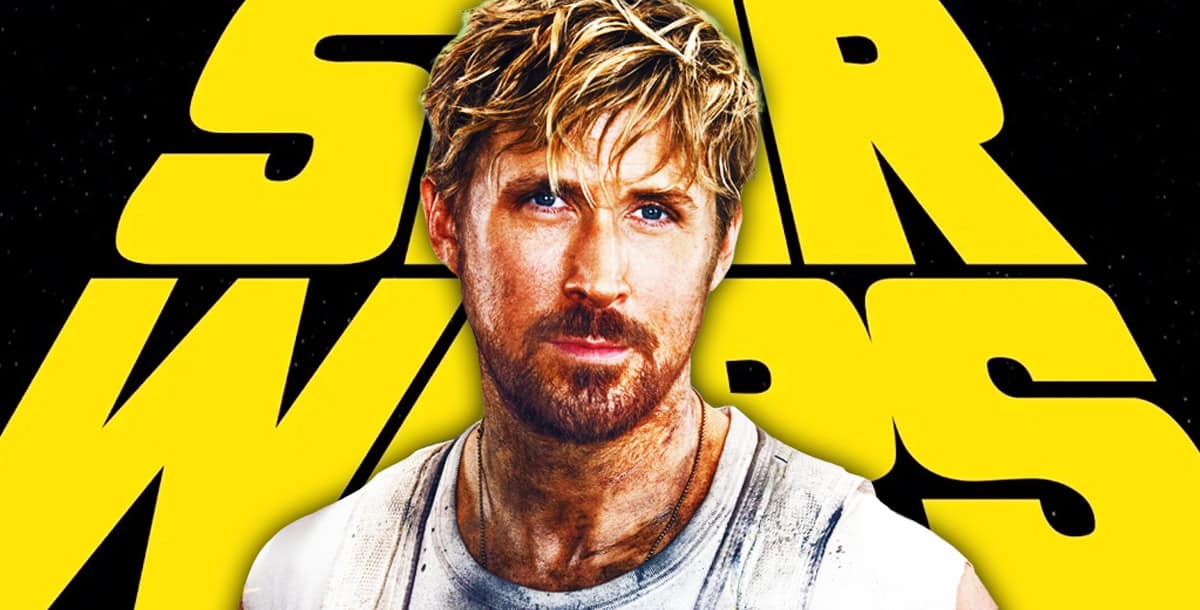9 opcji w One UI 7, które musisz zmienić. Korzystanie z Samsunga wygląda całkowicie inaczej
Od dziś pierwsi użytkownicy w Polsce mogą testować pełną wersję długo oczekiwanego systemu Samsung One UI 7 na smartfonach z serii Galaxy S24. Po okresie testów beta i paru opóźnieniach premiery w końcu mogą zanurzyć się w najnowszą koreańską nakładkę na Androida 15, która ma praktyczne odmienić codzienne korzystanie z telefonu tej marki. Samsung One […] Artykuł 9 opcji w One UI 7, które musisz zmienić. Korzystanie z Samsunga wygląda całkowicie inaczej pochodzi z serwisu ANDROID.COM.PL - społeczność entuzjastów technologii.


Od dziś pierwsi użytkownicy w Polsce mogą testować pełną wersję długo oczekiwanego systemu Samsung One UI 7 na smartfonach z serii Galaxy S24. Po okresie testów beta i paru opóźnieniach premiery w końcu mogą zanurzyć się w najnowszą koreańską nakładkę na Androida 15, która ma praktyczne odmienić codzienne korzystanie z telefonu tej marki.
Samsung One UI 7 w końcu w Polsce i na Galaxy S24
Samsung ściśle trzyma się harmonogramu aktualizacji One UI 7, co zaowocowało wprowadzeniem systemu na zeszłoroczne flagowce z Korei dokładnie 10 kwietnia.
Chodzi tu oczywiście o serię S24, a więc modele Galaxy S24, Galaxy S24+ i Galaxy S24 Ultra. Aktualizacja pojawiła się jednocześnie w paru regionach, m.in. Niemczech, Wielkiej Brytanii i oczywiście Polsce, co interesuje nas najbardziej.
Jeśli dopiero co instalujecie One UI 7 lub zaczynacie zabawę z najnowszym systemem – mamy dla was garść porad, które ułatwią wam idealne dopasowanie nowości do swoich potrzeb.
Zmień te 9 opcji w One UI 7
Nowiutki system Samsung One UI 7 zmienia wiele funkcji, nawet te podstawowe i takie, do których mocno się przyzwyczailiśmy. Włączając telefon po aktualizacji… można dostać lekkiego zawrotu głowy. Warto więc przejść przez parę podstawowych aspektów, na których skupimy się w tym materiale.
1. Wyłącz lub zmień styl wyskakujących powiadomień
Użytkownicy smartfonów dzielą się na dwie grupy: osoby koniecznie muszące wiedzieć, co się właśnie wydarzyło, i takie, które są mocno wytrącane z rytmu przez ciągłe powiadomienia skaczące po ekranie.
Na szczęście możecie prosto dopasować to, jak telefon alarmuje was o nowościach. Wejdźcie w menu Powiadomienia > Styl wyskakujących powiadomień i dokonajcie wyboru między trybem Szczegółowym lub Skróconym.
Chcecie je całkiem wyłączyć? Zrobicie to z poziomu menu Styl wyskakujących powiadomień > Skrócony > Aplikacje do wyśw. jako skrót > odznacz Wszystkie aplikacje.


2. Zmień nawigację na gesty i uruchom Zakreśl, aby wyszukać
Nie wyobrażam sobie dziś poruszania się po systemie smartfona inaczej niż gestami. Sławne od zarania systemu Android trzy przyciski Home, Back i Menu to już mocny przeżytek w 2025 roku.By to zmienić, wystarczy odnaleźć menu Wyświetlacz > Pasek nawigacji > Gesty przeciągania.
Przy okazji w tym samym menu możecie zadecydować o funkcji Zakreśl, aby wyszukać (Google Circle to Search). Jest wyjątkowo przydatna, więc polecam zostawić ją włączona.

3. Ustaw najwyższą rozdzielczość ekranu
Flagowce z Samsunga mają bardzo wyśrubowane parametry ekranów, a seria Galaxy S24 nie jest tu wyjątkiem od reguły. Warto więc w pełni wykorzystywać możliwości swojego smartfona.
Otwierając menu Wyświetlacz > Rozdzielczość Ekranu > QHD+ zapewnimy sobie niezrównane wrażenia z korzystania z telefonu (na pewno w przypadku S24 Ultra).
Trzeba jednak pamiętać o jednym – wyższa rozdzielczość będzie się też wiązała z nieco wyższym zużyciem baterii przy włączonym ekranie. Coś za coś.

4. Zmień funkcje przycisku bocznego na Gemini AI
Nie przycisk „wyłączania” a przycisk boczny jest dość kluczowym skrótem, który możemy skonfigurować na parę sposobów. Obecnie nawet samsung wydaje się nieco odwracać od Bixby. Jeśli chcemy korzystać z aplikacji asystenta, One UI 7 niemal przed nos podtyka nam nowego Asystenta cyfrowego Google z AI.
By sprawdzić obecną funkcję bocznego przycisku, wystarczy zajrzeć do menu Zaawansowane funkcje > Przycisk boczny >Długie naciśnięcie.
Oczywiście w tym samym menu możemy skonfigurować relacje telefonu na podwójne szybkie kliknięcie przycisku. Starym dobrym sposobem jest uruchamianie w ten sposób aplikacji Aparatu czy Latarki, ale opcji jest więcej.


5. Dopasuj powiadomienia na ekranie blokady
One UI 7 zmienia domyślne ustawienia powiadomień na ekranie blokady na bardzo subtelną kropkę w lewym górnym roku ekranu. Zakładam, że nie będzie to pewnie odpowiadać wszystkim użytkownikom.
Na szczęście prosto to zmienić. Znów należy się zagłębić w menu Powiadomienia > Powiadomienia ekranu blokady > Kropka / Ikony / Karty.

Karty są tu oczywiście opcją pokazującą najwięcej szczegółów i jak dla mnie wyglądają najlepiej oraz przekazują wszystkie kluczowe informacje. Jeśli jednak boimy się „podglądaczy przez ramię”, możemy zaznaczyć opcję Ukrywaj zawartość. Ta ochroni naszą prywatność w autobusie czy metrze.
6. Zainstaluj Good Lock
Obowiązkową aplikacją na smartfonach Samsunga jest Good Lock, bo praktycznie nie ma minusów wynikających z jej instalacji. Odblokowuje ona niezwykle głębokie opcje personalizacji nawet najdrobniejszych aspektów korzystania z telefonu.


Jeśli macie godzinkę lub cały wieczór – możecie spędzić ten czas w Good Lock dopasowując urządzenie i czyniąc waszego Samsunga naprawdę „waszym”. Nie będziemy rozpisywać się tu o wielu opcjach Good Locka, ale zachęcamy do spojrzenia na nasz poradnik na start.
Przeczytaj także: Samsung GoodLock w Polsce. W taki sposób ulepszysz swojego Androida
7. Pozbądź się bloatware
Jakby nie patrzeć – One UI 7 jest nakładką producenta na Androida 15. Oznacza to jedno: część z aplikacji preinstalowana na systemie nie jest tu dla naszej wygody, a raczej w wyniku umów promocyjnych między różnymi dostarczycielami usług a Samsungiem.
Jeśli nie macie w salonie telewizora Samsunga, zapewne nie przyda wam się aplikacja towarzysząca TV. Na liście preinstalacji znajduje się też często parę aplikacji ze stajni Microsoftu, np. Copilot, OneDrive czy Outlook. Warto je przejrzeć i zostawić tylko te naprawdę użyteczne.
8. Dopasuj Always On Display
Seria S24 jest dosć efektywna energetycznie, warto więc zaznajomić się z funkcją, którą wiele osób wyłącza ze względu na obawy o czas pracy na baterii. Mowa tu o Always On Display (AOD), dzięki któremu najpotrzebniejsze informacje mamy pod ręką nawet z „wyłączonym” wyświetlaczem.


Opcje sprawdzimy, wchodząc w Ustawienia > Ekran blokady i AOD > Always On Display. Tam dopasujemy też, kiedy AOD ma się wyświetlać. Opcji jest dużo, od Zawsze, po wybudzenie jedynie po dotknięciu lub gdy dostaniemy powiadomienie.
Ciekawą nowinką jest tryb Automatyczny. Ten pokazuje AOD zawsze, chyba że smartfon sprytnie wykryje, że śpimy podczas nocnego odpoczynku lub urządzenie jest skierowane ekranem w stronę stałej powierzchni, np. leży na stole wyświetlaczem do dołu.
9. Odwróć zmianę panelu, która nie pasuje ci w One UI 7
Panel powiadomień przeszedł metamorfozę w One UI 7 i przypomina teraz rozwiązanie znane wcześniej m.in. fanom telefonów Apple.
Przeciągnięcie w dół, by odkryć opcje i powiadomienia zostało teraz podzielone na dwie osobne komendy. Gdy przeciągamy od góry z lewej – otwieramy spis powiadomień. Ten sam gest po prawej stronie da nam błyskawiczny dostęp do Szybkich Opcji takich jak Wi-Fi, Bluetooth czy jasność ekranu.




Jeśli nowy sposób mocno wam nie odpowiada – wystarczy szybka zmiana. Ściągnijcie ekran na dół po prawej stronie, a zobaczycie menu Szybkich Opcji. W prawym górnym rogu należy odnaleźć ikonę ołówka, a następnie kliknąć Ustawienia panelu > Rozdziel / Razem. Dwie dostępne opcje mówią same za siebie.
Mamy nadzieję, że powyższe porady nieco ułatwiły wam pierwsze kroki z One UI 7. Nie macie jeszcze smartfona tej marki i zastanawiacie się, jaki smartfon Samsung wybrać? Ranking polecanych modeli naszego autorstwa na pewno wam pomoże.
Źródło: ZDNet, oprac. własne. Zdjęcie otwierające: Krzysztof Wilamowski / Android.com.pl, montaż własny
Część odnośników to linki afiliacyjne lub linki do ofert naszych partnerów. Po kliknięciu możesz zapoznać się z ceną i dostępnością wybranego przez nas produktu – nie ponosisz żadnych kosztów, a jednocześnie wspierasz niezależność zespołu redakcyjnego.
Artykuł 9 opcji w One UI 7, które musisz zmienić. Korzystanie z Samsunga wygląda całkowicie inaczej pochodzi z serwisu ANDROID.COM.PL - społeczność entuzjastów technologii.













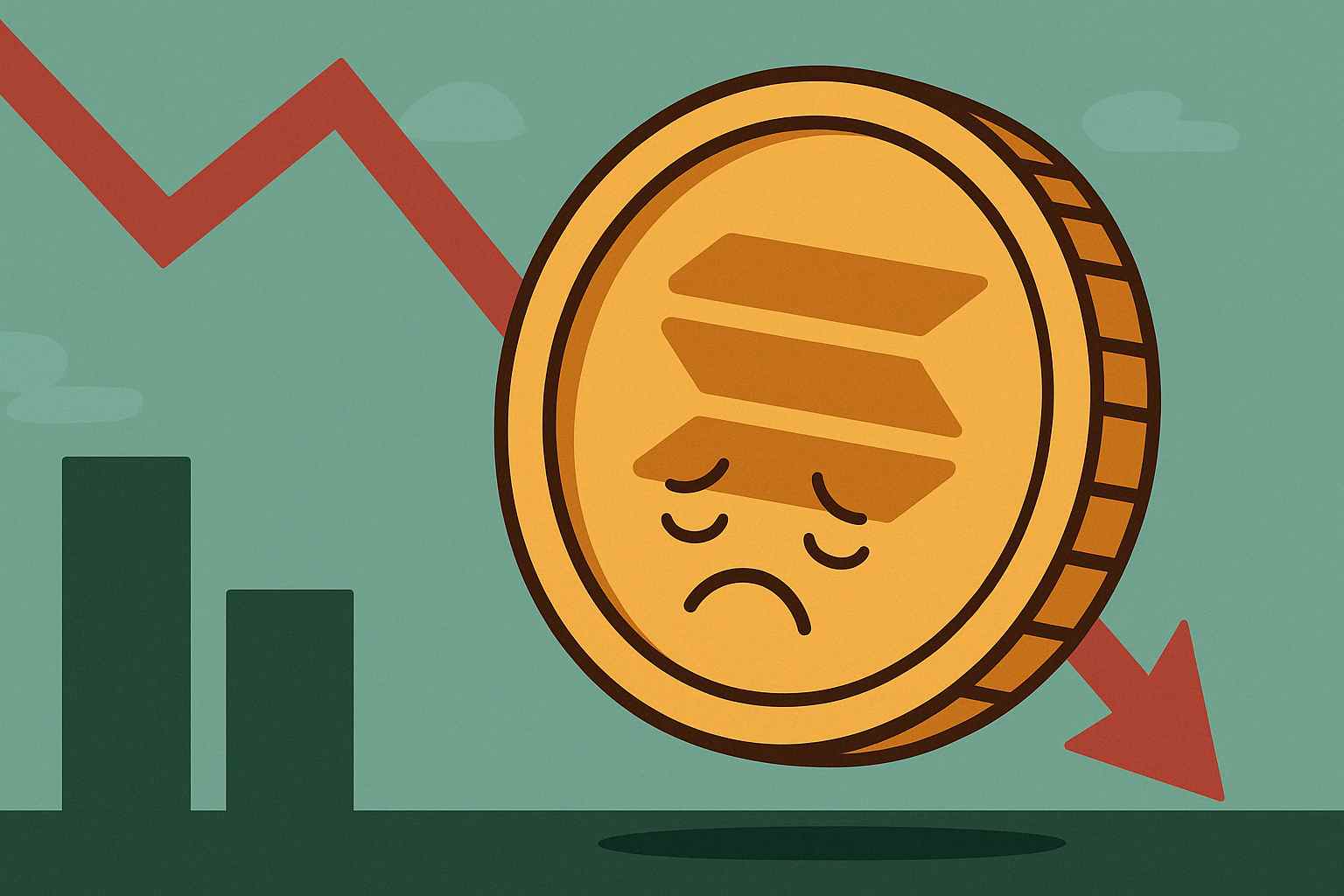



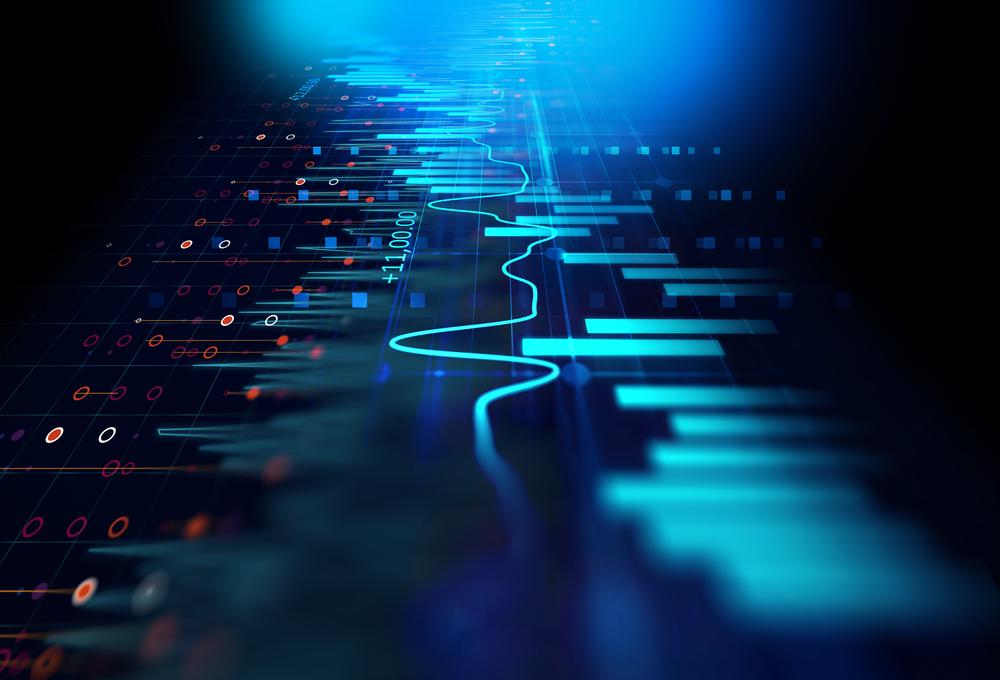




![Ranking 30 największych spożywczych sieci franczyzowych w Polsce [EDYCJA 2025]](https://static.wiadomoscihandlowe.pl/images/2025/04/18/581630.webp?#)