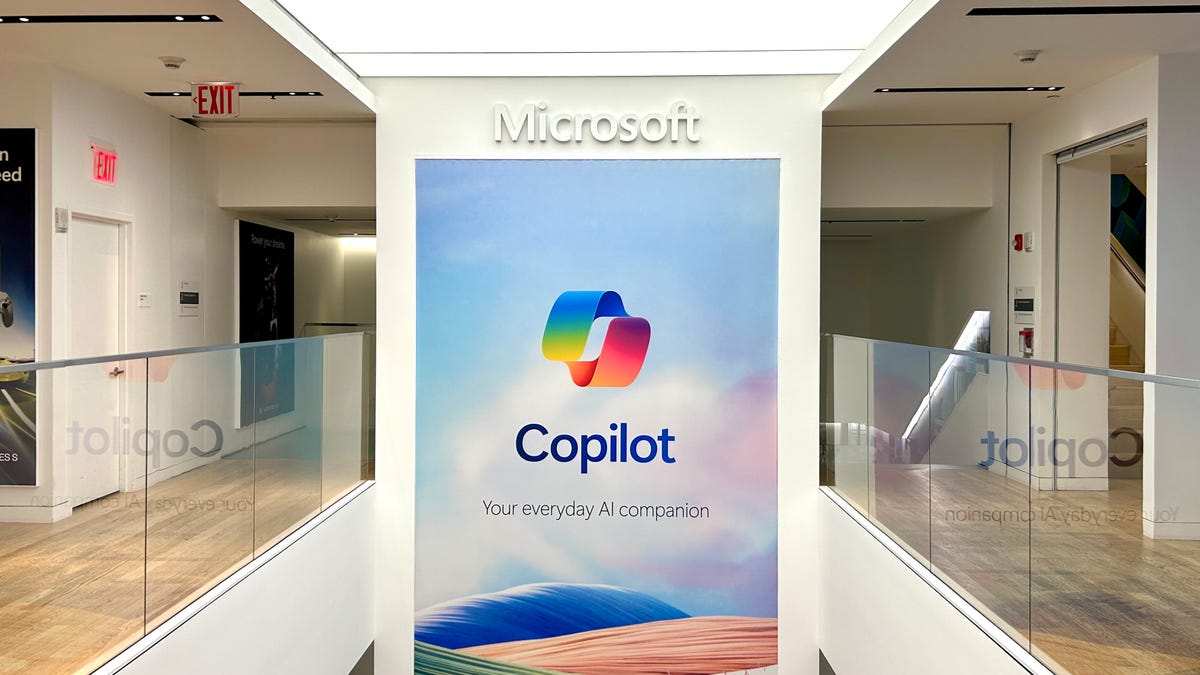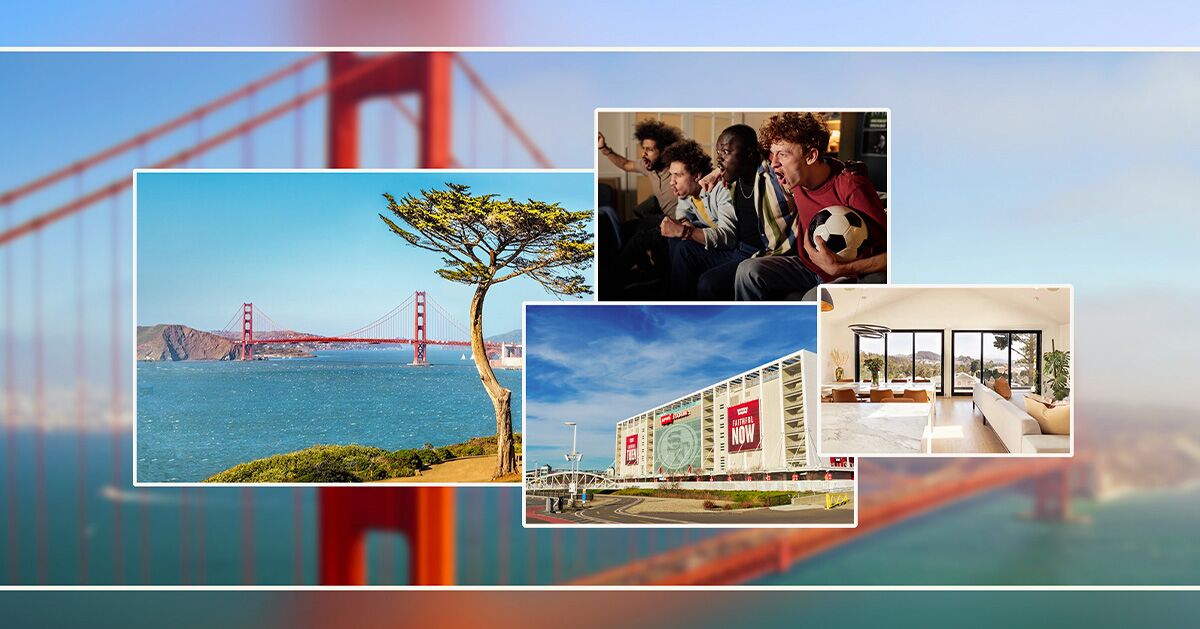How to Fix CMake Errors with Boost and Program Options?
Introduction If you're encountering issues when trying to install a C++ project like MRC with CMake, particularly regarding Boost and its program_options module, you’re not alone. CMake can sometimes be very particular about the versions of the libraries it interacts with, and mismatched or misconfigured Boost installations can lead to frustrating errors. This guide will walk you through common steps to resolve these issues and smoothly integrate Boost with CMake. Understanding the Problem When using CMake for the build process, it attempts to locate currently installed libraries, including Boost. In your case, even though Boost version 1.78.0 is installed, CMake is unable to locate the program_options library. Here are a few reasons why this issue might occur: Boost Not Properly Installed: The program_options component may not have been correctly built or installed, which CMake requires to proceed. Incorrect CMake Configuration: CMake needs specific flags and paths to detect Boost and its parts, especially when you're using an external compiler like MinGW. Path Issues: The path to the Boost libraries may not be set correctly in your CMake configuration. Steps to Resolve CMake Errors with Boost Step 1: Verify Boost Installation Ensure that the Boost library is installed properly and the program_options module has been built. You can build Boost by running the following commands in your Boost root directory: bootstrap.bat b2 --build-type=complete --with-program_options install Make sure no errors occur during this process. The install command should produce the appropriate binaries. Step 2: Check CMake Configuration Check your CMakeLists.txt file and ensure that you have the following line: find_package(Boost 1.70 REQUIRED COMPONENTS program_options) If CMake is still unable to find the program_options library, you can manually specify the path to Boost: set(BOOST_ROOT "C:/path/to/your/boost") set(BOOST_LIBRARYDIR "C:/path/to/your/boost/lib") Step 3: Specify Additional Versions If you want CMake to recognize several versions of Boost, include this in your CMakeLists.txt file: set(Boost_ADDITIONAL_VERSIONS 1.78.0 1.78) This can help if CMake is looking for a specific version format. Step 4: Debug Output Use the following command to enable debugging output, which can provide insights into where CMake is looking for Boost: set(Boost_DEBUG ON) After re-running CMake, check the console output for any paths it’s searching, and ensure they point to your actual Boost installation. Step 5: Clean CMake Cache Sometimes, clearing the CMake cache can resolve lingering issues. You can do this by deleting the CMakeCache.txt file in your build directory: rm -rf CMakeCache.txt Then re-run CMake from scratch: cmake .. FAQs What if CMake still doesn't find Boost? Ensure you have the proper permissions and paths configured correctly. Additionally, consider reinstalling Boost to ensure all necessary modules are compiled. Can I Use Other Versions of CMake or Boost? Yes, but ensure compatibility between CMake and Boost versions. Always refer to the respective documentation for guidance on version compatibility. Conclusion Installing and configuring Boost with CMake can be challenging due to the intricacies involved in library paths and versions. By following the outlined steps, you can resolve common issues related to CMake failing to locate the Boost program_options library. Remember to ensure that Boost is correctly installed and that your CMake configurations point to the right directories to allow for a smooth build process.

Introduction
If you're encountering issues when trying to install a C++ project like MRC with CMake, particularly regarding Boost and its program_options module, you’re not alone. CMake can sometimes be very particular about the versions of the libraries it interacts with, and mismatched or misconfigured Boost installations can lead to frustrating errors. This guide will walk you through common steps to resolve these issues and smoothly integrate Boost with CMake.
Understanding the Problem
When using CMake for the build process, it attempts to locate currently installed libraries, including Boost. In your case, even though Boost version 1.78.0 is installed, CMake is unable to locate the program_options library. Here are a few reasons why this issue might occur:
-
Boost Not Properly Installed: The
program_optionscomponent may not have been correctly built or installed, which CMake requires to proceed. - Incorrect CMake Configuration: CMake needs specific flags and paths to detect Boost and its parts, especially when you're using an external compiler like MinGW.
- Path Issues: The path to the Boost libraries may not be set correctly in your CMake configuration.
Steps to Resolve CMake Errors with Boost
Step 1: Verify Boost Installation
Ensure that the Boost library is installed properly and the program_options module has been built. You can build Boost by running the following commands in your Boost root directory:
bootstrap.bat
b2 --build-type=complete --with-program_options install
Make sure no errors occur during this process. The install command should produce the appropriate binaries.
Step 2: Check CMake Configuration
Check your CMakeLists.txt file and ensure that you have the following line:
find_package(Boost 1.70 REQUIRED COMPONENTS program_options)
If CMake is still unable to find the program_options library, you can manually specify the path to Boost:
set(BOOST_ROOT "C:/path/to/your/boost")
set(BOOST_LIBRARYDIR "C:/path/to/your/boost/lib")
Step 3: Specify Additional Versions
If you want CMake to recognize several versions of Boost, include this in your CMakeLists.txt file:
set(Boost_ADDITIONAL_VERSIONS 1.78.0 1.78)
This can help if CMake is looking for a specific version format.
Step 4: Debug Output
Use the following command to enable debugging output, which can provide insights into where CMake is looking for Boost:
set(Boost_DEBUG ON)
After re-running CMake, check the console output for any paths it’s searching, and ensure they point to your actual Boost installation.
Step 5: Clean CMake Cache
Sometimes, clearing the CMake cache can resolve lingering issues. You can do this by deleting the CMakeCache.txt file in your build directory:
rm -rf CMakeCache.txt
Then re-run CMake from scratch:
cmake ..
FAQs
What if CMake still doesn't find Boost?
Ensure you have the proper permissions and paths configured correctly. Additionally, consider reinstalling Boost to ensure all necessary modules are compiled.
Can I Use Other Versions of CMake or Boost?
Yes, but ensure compatibility between CMake and Boost versions. Always refer to the respective documentation for guidance on version compatibility.
Conclusion
Installing and configuring Boost with CMake can be challenging due to the intricacies involved in library paths and versions. By following the outlined steps, you can resolve common issues related to CMake failing to locate the Boost program_options library. Remember to ensure that Boost is correctly installed and that your CMake configurations point to the right directories to allow for a smooth build process.