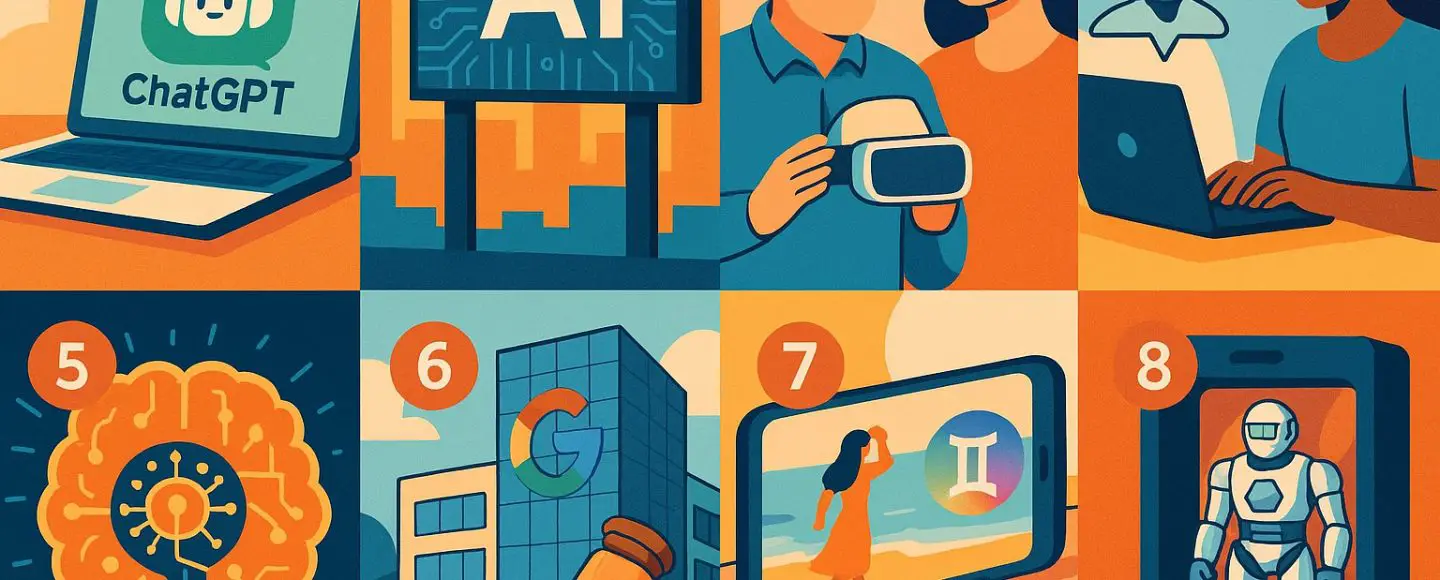Command Prompt, the Magical Wand of Linux !
Table Of Content Introduction What is This Magical Wand? Essential Commands for Beginners Tips That Saved Me My Experience and Challenges Conclusion Introduction: Welcome to my 30 days Linux challenge, where I’m waving the magical wand of Linux the command prompt, or as we cool kids call it, the terminal! If you’ve ever stared at that blinking cursor like it’s a cryptic riddle, don’t worry. This wand might not shoot sparkles like Harry Potters wand, but it casts powerful spells to bend Linux to your will. In this article, I’ll share my journey mastering the terminal, sprinkle some humor to keep you enchanted, and teach you the incantations (aka commands) to wield this magic like a Linux wizard. What is This Magical Wand? The command prompt is Linux’s spell book, a text based interface where you type commands to make things happen. Want to summon a file? Need to banish a folder? Abracadabra! Unlike point and click GUIs, the terminal gives you raw, unfiltered control over your system. It’s not like clicking icons it’s more like casting spells to make stuff happen fast. To open the terminal, press Ctrl + Alt + T (works on most Linux versions like Ubuntu or Fedora) or search for “Terminal” in your apps. You’ll see something like:: user@hostname:~$ That $ means you’re a regular user. A # means you’re the all-powerful root wizard, Be careful with great power, you could accidentally break your system! Essential Commands for Beginners Here are my favourite commands that I’ve been practicing, with examples to help you try them too. I’ve made some mistakes, but that’s how I’m learning! 1. Navigating the File System pwd (Print Working Directory): Shows where you are in your computer’s folders. It’s like a map when you’re lost. pwd /home/user ls (List): Lists files and folders in your current spot. text ls documents downloads music spellbook.txt potions Try ls -l for more details or ls -a to see hidden files. cd (Change Directory): Teleports you to another realm cd documents To go back one folder, use cd ... It’s like hitting the back button. 2. Managing Files and Directories mkdir (Make Directory): Creates a new directory. mkdir my_project means create a directory called my_project touch: Creates an empty file. touch notes.txt cp (Copy): Copies files or directories. cp notes.txt notes_backup.txt means copy notes.txt mv (Move): Moves or renames files. mv notes.txt documents/notes.txt rm (Remove): Deletes files or directories (use with caution!). rm notes_backup.txt 3.Viewing and Editing Files cat: Displays file contents. cat notes.txt less:Views large files one page at a time. less long_file.txt Press q to quit. nano: A beginner-friendly text editor. nano notes.txt Save with Ctrl + O, exit with Ctrl + X 4. System Information whoami : Shows your username. whoami user df -h: Displays disk space usage in a human-readable format. df -h free -h: Shows memory usage. free -h 5. Permissions and Ownership(Keeping My Files Safe) chmod: Changes file permissions.(Controls who can use my files) chmod u+x script.sh This makes script.sh executable for the user. chown: Gives a file to someone else (like sharing a toy) sudo chown user2 file.txt Tips That Saved Me Press Tab: If I start typing a command or file name and hit Tab, the terminal finishes it for me. It’s like magic! Use man: Typing man ls shows a guide for any command. It’s a bit boring but super helpful. Try Pipes(|): I can mix commands, like ls | grep txt to find only text files. Be Careful: I almost deleted something important with rm. Now I double-check everything. Make Shortcuts : I added this to my ~/.bashrc file to make ls -l just ll: alias ll='ls -l' My Experience and Challenges This 30day challenge has been wild. The first time I typed ls and felt like a hacker. I remember when i accidentally deleted a file with rm and just sat there looking for the file, until I figured that I had deleted it earlier . But by Day 7, I am moving through folders and editing files with _nano _like it was no big deal. The terminal is picky if you misspell something, it won’t work but it’s teaching me to pay attention. Finding man pages was like discovering a secret library, and now I’m hooked. Conclusion Making command prompt my new best friend in Linux has helped me. It’s not as scary as it looks, and with a few commands, 1 can do so much! I’m still a beginner, but I’m excited to keep going in my 30day challenge. I’m excited and looking to explore advanced topics to automate stuff. If you’re new to Linux , embrace the terminal it’s your key to unlocking the power of Linux! I’d love to hear your thoughts, experien

Table Of Content
Introduction
What is This Magical Wand?
Essential Commands for Beginners
Tips That Saved Me
My Experience and Challenges
Conclusion
Introduction:
Welcome to my 30 days Linux challenge, where I’m waving the magical wand of Linux the command prompt, or as we cool kids call it, the terminal! If you’ve ever stared at that blinking cursor like it’s a cryptic riddle, don’t worry. This wand might not shoot sparkles like Harry Potters wand, but it casts powerful spells to bend Linux to your will. In this article, I’ll share my journey mastering the terminal, sprinkle some humor to keep you enchanted, and teach you the incantations (aka commands) to wield this magic like a Linux wizard.
What is This Magical Wand?
The command prompt is Linux’s spell book, a text based interface where you type commands to make things happen. Want to summon a file? Need to banish a folder? Abracadabra! Unlike point and click GUIs, the terminal gives you raw, unfiltered control over your system. It’s not like clicking icons it’s more like casting spells to make stuff happen fast.
To open the terminal, press Ctrl + Alt + T (works on most Linux versions like Ubuntu or Fedora) or search for “Terminal” in your apps. You’ll see something like::
user@hostname:~$
That $ means you’re a regular user. A # means you’re the all-powerful root wizard, Be careful with great power, you could accidentally break your system!
Essential Commands for Beginners
Here are my favourite commands that I’ve been practicing, with examples to help you try them too. I’ve made some mistakes, but that’s how I’m learning!
1. Navigating the File System
- pwd (Print Working Directory): Shows where you are in your computer’s folders. It’s like a map when you’re lost.
pwd
/home/user
- ls (List): Lists files and folders in your current spot. text
ls
documents downloads music spellbook.txt potions
Try ls -l for more details or ls -a to see hidden files.
- cd (Change Directory): Teleports you to another realm
cd documents
To go back one folder, use cd ... It’s like hitting the back button.
2. Managing Files and Directories
- mkdir (Make Directory): Creates a new directory.
mkdir my_project
means create a directory called my_project
- touch: Creates an empty file.
touch notes.txt
- cp (Copy): Copies files or directories.
cp notes.txt notes_backup.txt
means copy notes.txt
- mv (Move): Moves or renames files.
mv notes.txt documents/notes.txt
- rm (Remove): Deletes files or directories (use with caution!).
rm notes_backup.txt
3.Viewing and Editing Files
- cat: Displays file contents.
cat notes.txt
- less:Views large files one page at a time.
less long_file.txt
Press q to quit.
- nano: A beginner-friendly text editor.
nano notes.txt
Save with Ctrl + O, exit with Ctrl + X
4. System Information
- whoami : Shows your username.
whoami
user
- df -h: Displays disk space usage in a human-readable format.
df -h
- free -h: Shows memory usage.
free -h
5. Permissions and Ownership(Keeping My Files Safe)
- chmod: Changes file permissions.(Controls who can use my files)
chmod u+x script.sh
This makes script.sh executable for the user.
- chown: Gives a file to someone else (like sharing a toy)
sudo chown user2 file.txt
Tips That Saved Me
Press Tab: If I start typing a command or file name and hit Tab, the terminal finishes it for me. It’s like magic!
Use man: Typing man ls shows a guide for any command. It’s a bit boring but super helpful.
Try Pipes(|): I can mix commands, like ls | grep txt to find only text files.
Be Careful: I almost deleted something important with rm. Now I double-check everything.
Make Shortcuts : I added this to my ~/.bashrc file to make ls -l just ll:
alias ll='ls -l'
My Experience and Challenges
This 30day challenge has been wild. The first time I typed ls and felt like a hacker. I remember when i accidentally deleted a file with rm and just sat there looking for the file, until I figured that I had deleted it earlier .
But by Day 7, I am moving through folders and editing files with _nano _like it was no big deal. The terminal is picky if you misspell something, it won’t work but it’s teaching me to pay attention. Finding man pages was like discovering a secret library, and now I’m hooked.
Conclusion
Making command prompt my new best friend in Linux has helped me. It’s not as scary as it looks, and with a few commands, 1 can do so much! I’m still a beginner, but I’m excited to keep going in my 30day challenge. I’m excited and looking to explore advanced topics to automate stuff. If you’re new to Linux , embrace the terminal it’s your key to unlocking the power of Linux!
I’d love to hear your thoughts, experiences, or tips about Linux!
Feel free to share in the comments and join the conversation.
Connect with me on LinkedIn !
#30DaysLinuxChallenge #CloudWhistler #RedHat #Cloudsecurity #DevOps #Linux #OpenSource #CloudComputing #RedHatEnterpriseLinux #SystemLogs #EnterpriseIT #Observability #Logging #SysAdmin #Automation #CloudEngineer #TechForBusiness #ITSupport #SRE #CloudOps