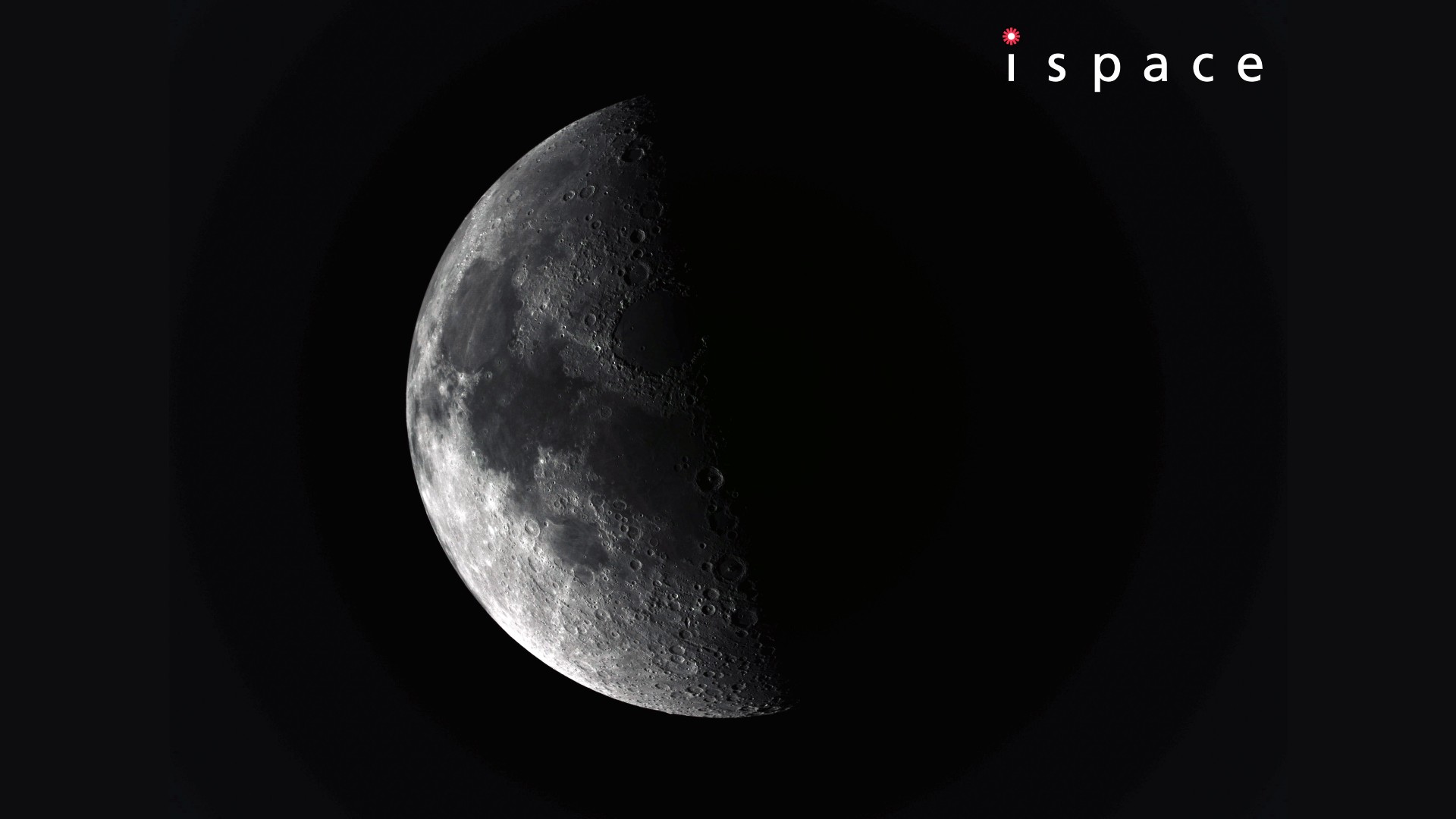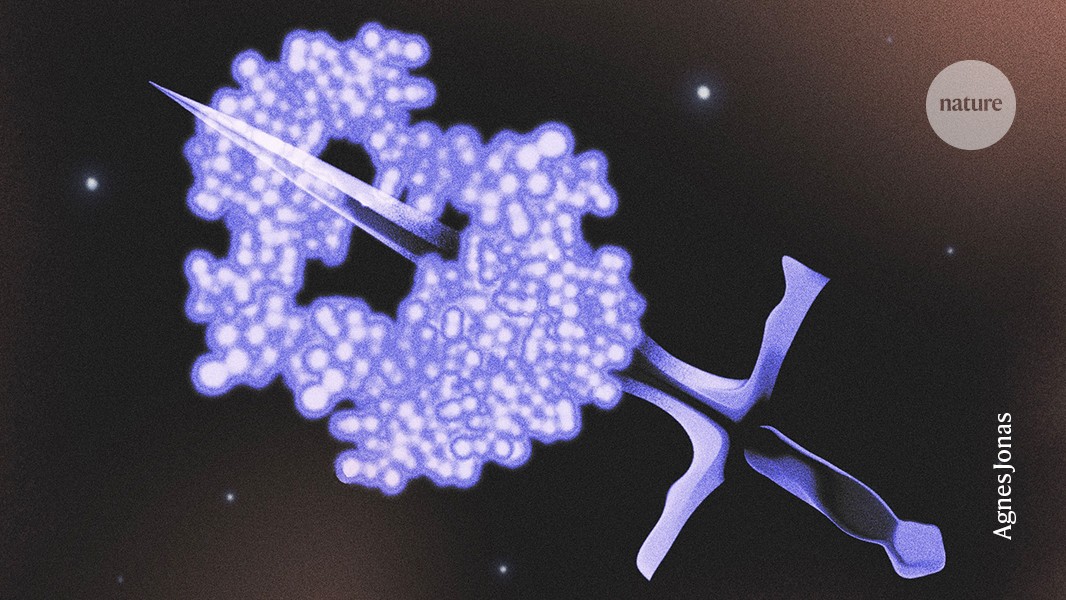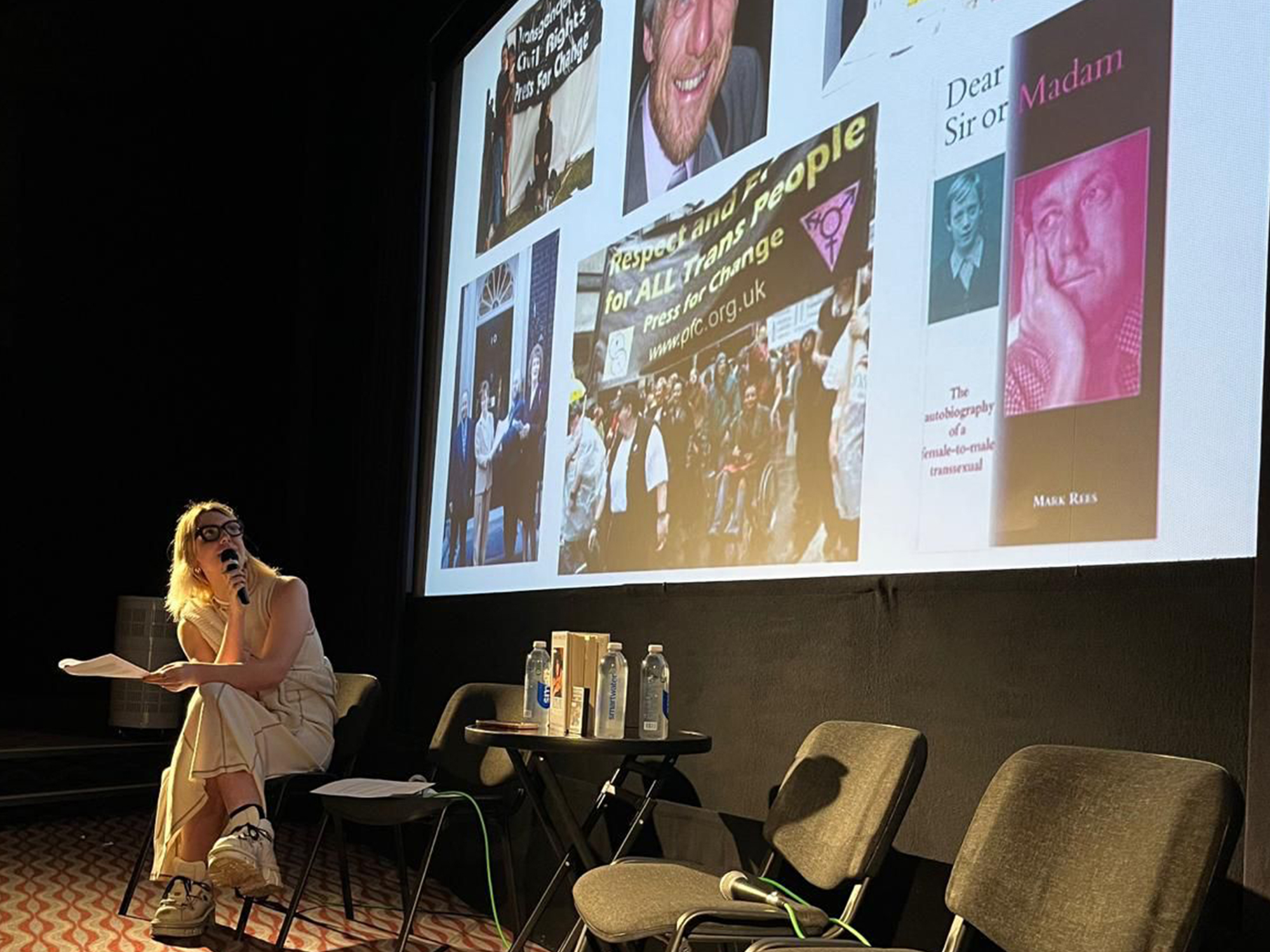Azure storae service
Step 1: Create a resource group and give a name to your storage Step 2: Click review and create Step 3: It will be deploying Step 4: Click on resources Step 5:Click on overview>Data storage> container and add container Step 6: Name the container private and create it Step 7:Click on upload to upload an image Step 8:Click on the image. copy the link on the image and paste it into a browser. An error code will show. That is evidence it's private. it cannot be accessed by the public. Step 9:Go back to the uploaded image and Click on it to Generate Sas. Step 10: After giving permission, set the date and time, protocols, etc Download the Generate Sas. click on the sas URL and copy it browser Step 11: After pasting the Generated was on the browser the uploaded image would be shown

Step 1: Create a resource group and give a name to your storage
Step 2: Click review and create
Step 3: It will be deploying
Step 4: Click on resources
Step 5:Click on overview>Data storage> container and add container
Step 6: Name the container private and create it
Step 7:Click on upload to upload an image
Step 8:Click on the image. copy the link on the image and paste it into a browser. An error code will show. That is evidence it's private. it cannot be accessed by the public.
Step 9:Go back to the uploaded image and Click on it to Generate Sas.
Step 10: After giving permission, set the date and time, protocols, etc
Download the Generate Sas. click on the sas URL and copy it browser