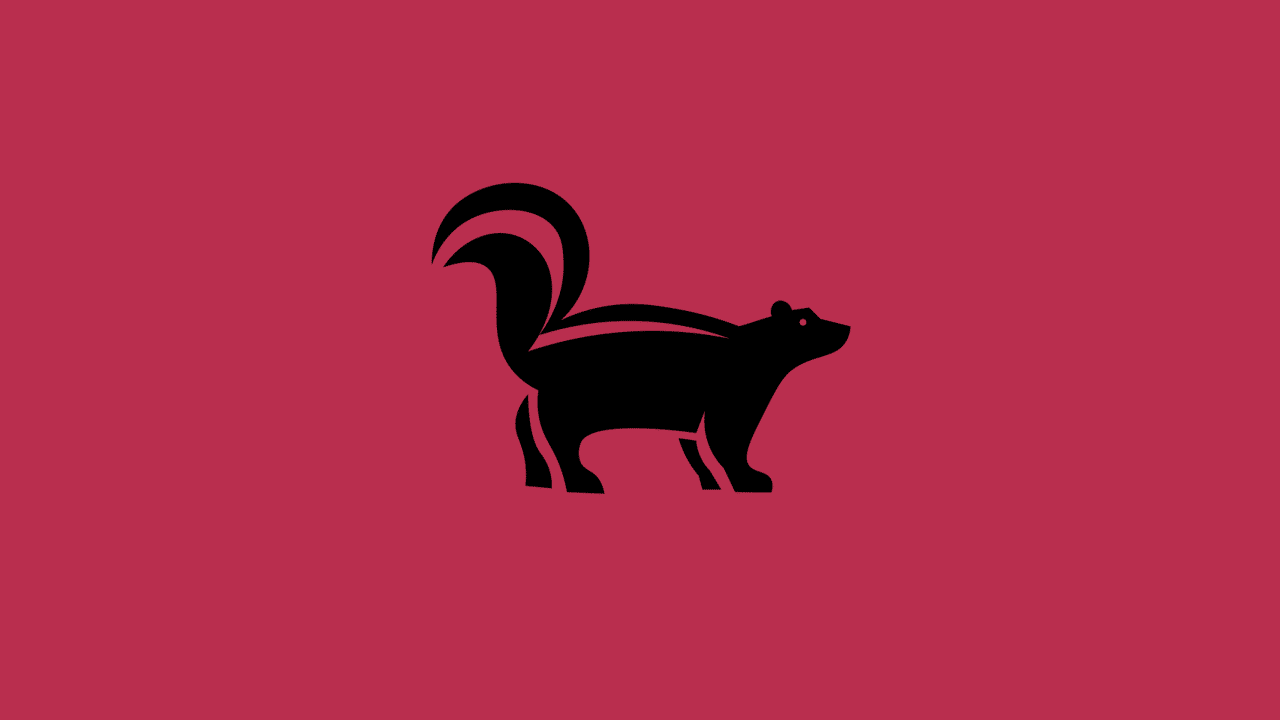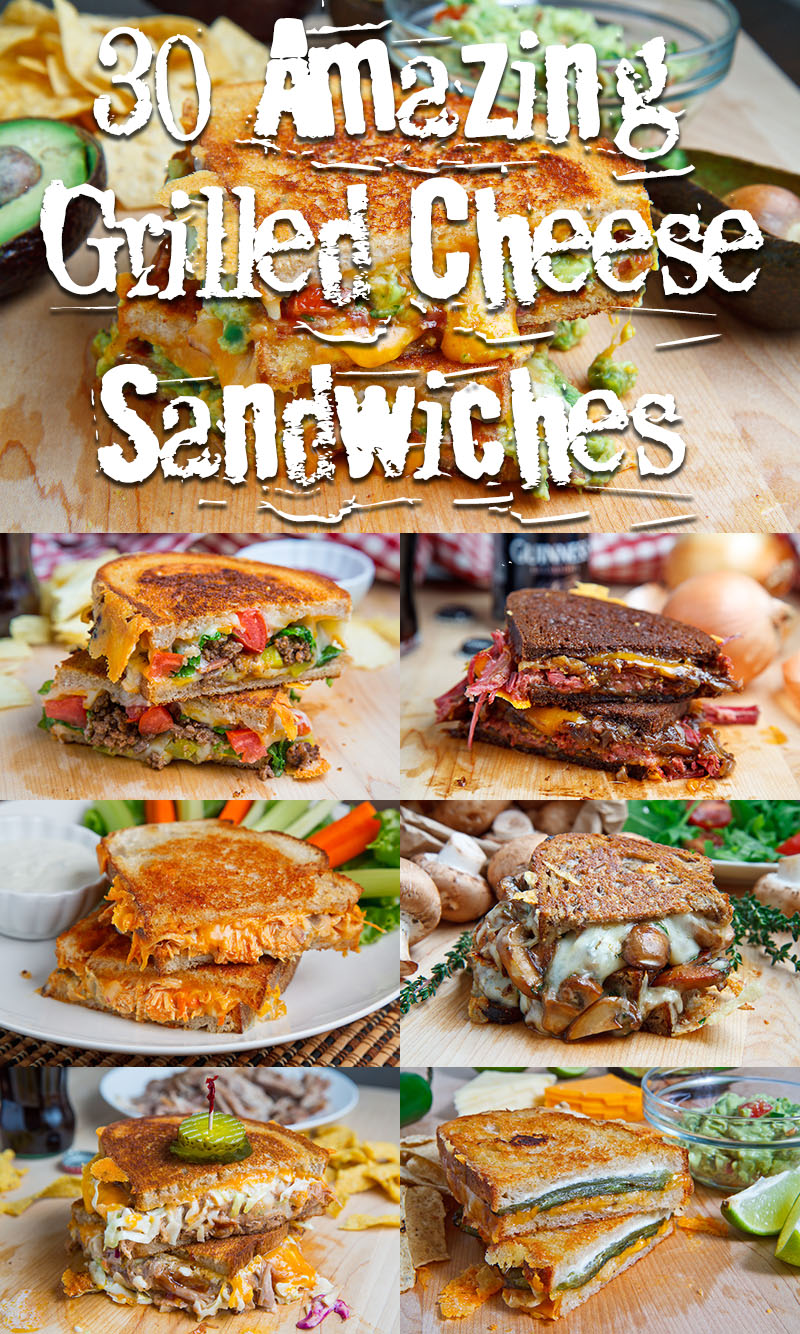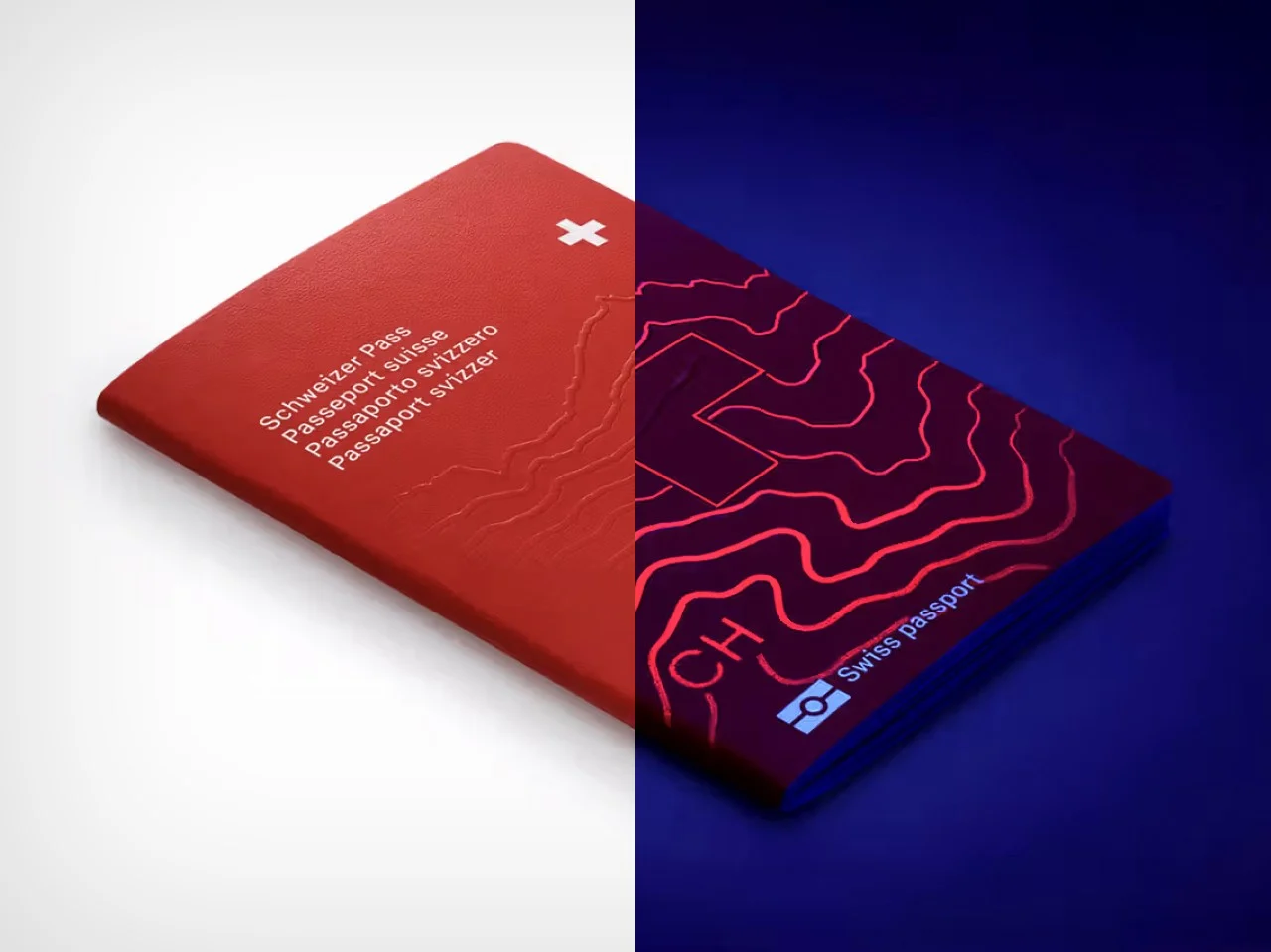A Beginner's guide: Setting up your first flutter Application
Setting Up Flutter on Windows, macOS, and Linux Setting up Flutter for the first time can be a rewarding experience, enabling you to develop high-performance applications for mobile, web, and desktop from a single codebase. This comprehensive guide will walk you through the installation process on Windows, macOS, and Linux, address common issues you might encounter, provide solutions to ensure a smooth setup, and guide you on setting up both emulators and physical devices for testing. Prerequisites Before you begin, ensure your system meets the following requirements: Operating System: Windows: Windows 7 SP1 or later (64-bit) macOS: macOS (64-bit) Linux: Any recent 64-bit distribution Disk Space: At least 1.64 GB of free space (excluding space for IDE/tools) Tools: Windows: Windows PowerShell 5.0 or newer, Git for Windows macOS/Linux: bash, curl, git 2.x, mkdir, rm, unzip, which Internet Connection: Required to download necessary files 1. Install Flutter SDK Windows Download Flutter SDK: Visit the official Flutter website: flutter.dev Download the latest stable Flutter SDK for Windows. Extract the Flutter SDK: Extract the downloaded zip file to a desired location, e.g., C:\src\flutter. Update Your Path: Add C:\src\flutter\bin to your system's PATH environment variable: Press Win + R, type sysdm.cpl, and press Enter. Navigate to the Advanced tab and click on Environment Variables. Under System Variables, find Path and click Edit. Add C:\src\flutter\bin to the list and save. macOS Download Flutter SDK: Visit the official Flutter website: flutter.dev Download the latest stable Flutter SDK for macOS. Extract the Flutter SDK: Open Terminal and run: cd ~/development unzip ~/Downloads/flutter_macos_.zip Update Your Path: Add Flutter to your PATH by adding the following line to your ~/.zshrc or ~/.bash_profile: export PATH="$PATH:`pwd`/flutter/bin" Run source ~/.zshrc or source ~/.bash_profile to refresh the terminal. Linux Download Flutter SDK: Visit the official Flutter website: flutter.dev Download the latest stable Flutter SDK for Linux. Extract the Flutter SDK: Open Terminal and run: cd ~/development tar xf ~/Downloads/flutter_linux_.tar.xz Update Your Path: Add Flutter to your PATH by adding the following line to your ~/.bashrc or ~/.zshrc: export PATH="$PATH:`pwd`/flutter/bin" Run source ~/.bashrc or source ~/.zshrc to refresh the terminal. 2. Install Development Tools Visual Studio Code (VS Code) Install VS Code: Download and install Visual Studio Code. Install Flutter and Dart Extensions: Open VS Code. Go to the Extensions Marketplace. Search for and install the Flutter and Dart extensions. Android Studio (Optional but Recommended) Install Android Studio: Download and install Android Studio. Install Flutter and Dart Plugins: Open Android Studio. Go to Preferences > Plugins. Search for and install the Flutter and Dart plugins. Set Up Android Emulator: Open Android Studio. Go to Tools > AVD Manager. Click on Create Virtual Device. Select a device definition and click Next. Choose a system image and click Next. Click Finish to create the emulator. Xcode (macOS Only) Install Xcode: Download and install Xcode from the Mac App Store. Install Command Line Tools: Open Terminal and run: xcode-select --install xcodebuild -license accept 3. Verify Flutter Installation After installing Flutter and setting up your environment, verify everything is correctly configured by running the following command in your terminal or command prompt: flutter doctor This command checks your environment and displays a report of the status of your Flutter installation. Ensure all checkmarks are green. If any issues are reported, follow the provided instructions to resolve them. 4. Set Up a Physical Device Android Devices Enable Developer Options: Go to your Android device settings. Tap About phone and find Build number. Tap Build number seven times to enable developer mode. Enable USB Debugging: In Developer options, turn on USB debugging. Connect Your Device: Use a USB cable to connect your device to your computer. Ensure your device is recognized by running: flutter devices iOS Devices (macOS Only) Enable Developer Mode: Connect your iPhone or iPad to your Mac. Open Xcode and select Window > Devices and Simulators. Trust Your Mac: Unlock your device and confirm the trust prompt. Check Device Recognition: Ensure your device is recognized by running: flutter devices 5. Create and Run a Flutter Project Create a New Flutter Project: flutter create my_app cd my_app Run the Application: flutter run You should see the default Flu

Setting Up Flutter on Windows, macOS, and Linux
Setting up Flutter for the first time can be a rewarding experience, enabling you to develop high-performance applications for mobile, web, and desktop from a single codebase. This comprehensive guide will walk you through the installation process on Windows, macOS, and Linux, address common issues you might encounter, provide solutions to ensure a smooth setup, and guide you on setting up both emulators and physical devices for testing.
Prerequisites
Before you begin, ensure your system meets the following requirements:
-
Operating System:
- Windows: Windows 7 SP1 or later (64-bit)
- macOS: macOS (64-bit)
- Linux: Any recent 64-bit distribution
- Disk Space: At least 1.64 GB of free space (excluding space for IDE/tools)
-
Tools:
- Windows: Windows PowerShell 5.0 or newer, Git for Windows
- macOS/Linux: bash, curl, git 2.x, mkdir, rm, unzip, which
- Internet Connection: Required to download necessary files
1. Install Flutter SDK
Windows
-
Download Flutter SDK:
- Visit the official Flutter website: flutter.dev
- Download the latest stable Flutter SDK for Windows.
-
Extract the Flutter SDK:
- Extract the downloaded zip file to a desired location, e.g.,
C:\src\flutter.
- Extract the downloaded zip file to a desired location, e.g.,
-
Update Your Path:
- Add
C:\src\flutter\binto your system'sPATHenvironment variable:- Press
Win + R, typesysdm.cpl, and press Enter. - Navigate to the
Advancedtab and click onEnvironment Variables. - Under
System Variables, findPathand clickEdit. - Add
C:\src\flutter\binto the list and save.
- Press
- Add
macOS
-
Download Flutter SDK:
- Visit the official Flutter website: flutter.dev
- Download the latest stable Flutter SDK for macOS.
-
Extract the Flutter SDK:
- Open Terminal and run:
cd ~/development unzip ~/Downloads/flutter_macos_.zip -
Update Your Path:
- Add Flutter to your
PATHby adding the following line to your~/.zshrcor~/.bash_profile:
export PATH="$PATH:`pwd`/flutter/bin" - Add Flutter to your
- Run
source ~/.zshrcorsource ~/.bash_profileto refresh the terminal.
Linux
-
Download Flutter SDK:
- Visit the official Flutter website: flutter.dev
- Download the latest stable Flutter SDK for Linux.
-
Extract the Flutter SDK:
- Open Terminal and run:
cd ~/development tar xf ~/Downloads/flutter_linux_.tar.xz -
Update Your Path:
- Add Flutter to your
PATHby adding the following line to your~/.bashrcor~/.zshrc:
export PATH="$PATH:`pwd`/flutter/bin" - Add Flutter to your
- Run
source ~/.bashrcorsource ~/.zshrcto refresh the terminal.
2. Install Development Tools
Visual Studio Code (VS Code)
-
Install VS Code:
- Download and install Visual Studio Code.
-
Install Flutter and Dart Extensions:
- Open VS Code.
- Go to the Extensions Marketplace.
- Search for and install the Flutter and Dart extensions.
Android Studio (Optional but Recommended)
-
Install Android Studio:
- Download and install Android Studio.
-
Install Flutter and Dart Plugins:
- Open Android Studio.
- Go to
Preferences>Plugins. - Search for and install the Flutter and Dart plugins.
-
Set Up Android Emulator:
- Open Android Studio.
- Go to
Tools>AVD Manager. - Click on
Create Virtual Device. - Select a device definition and click
Next. - Choose a system image and click
Next. - Click
Finishto create the emulator.
Xcode (macOS Only)
-
Install Xcode:
- Download and install Xcode from the Mac App Store.
-
Install Command Line Tools:
- Open Terminal and run:
xcode-select --install xcodebuild -license accept
3. Verify Flutter Installation
After installing Flutter and setting up your environment, verify everything is correctly configured by running the following command in your terminal or command prompt:
flutter doctor
This command checks your environment and displays a report of the status of your Flutter installation. Ensure all checkmarks are green.
If any issues are reported, follow the provided instructions to resolve them.
4. Set Up a Physical Device
Android Devices
-
Enable Developer Options:
- Go to your Android device settings.
- Tap
About phoneand findBuild number. - Tap
Build numberseven times to enable developer mode.
-
Enable USB Debugging:
- In
Developer options, turn onUSB debugging.
- In
-
Connect Your Device:
- Use a USB cable to connect your device to your computer.
- Ensure your device is recognized by running:
flutter devices
iOS Devices (macOS Only)
-
Enable Developer Mode:
- Connect your iPhone or iPad to your Mac.
- Open Xcode and select
Window>Devices and Simulators.
-
Trust Your Mac:
- Unlock your device and confirm the trust prompt.
-
Check Device Recognition:
- Ensure your device is recognized by running:
flutter devices
5. Create and Run a Flutter Project
- Create a New Flutter Project:
flutter create my_app
cd my_app
- Run the Application:
flutter run
You should see the default Flutter application running on your device or emulator.
6. Keep Flutter Updated
Regularly update Flutter and its dependencies to stay on the latest stable release:
flutter upgrade
Check for outdated packages in your Flutter project:
flutter pub outdated
Conclusion
Setting up Flutter correctly is the first step toward building high-quality, cross-platform applications. By following this guide, you've installed Flutter, configured your development environment, and learned how to create and run your first project. Continue exploring Flutter documentation and practice building applications to enhance your skills.