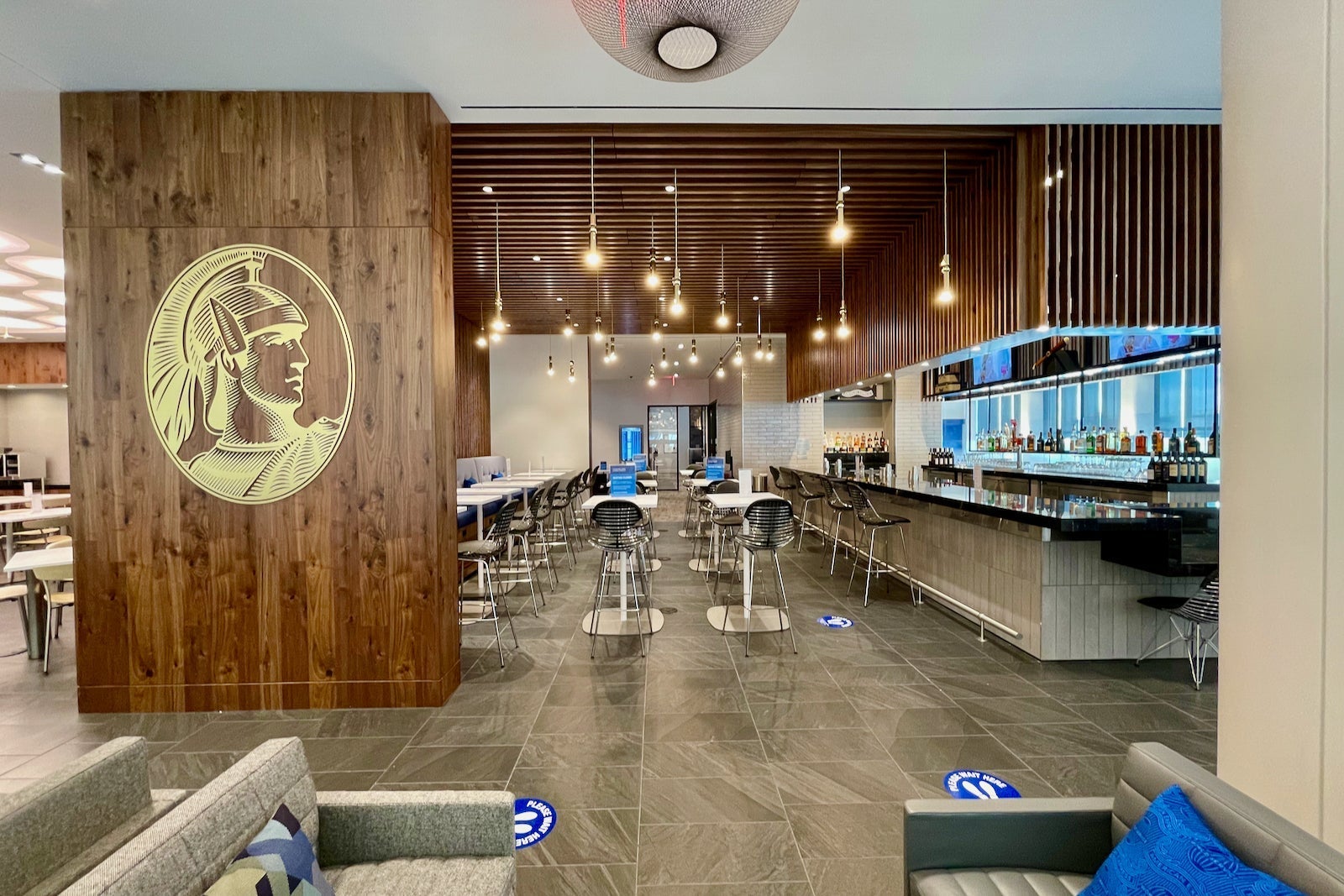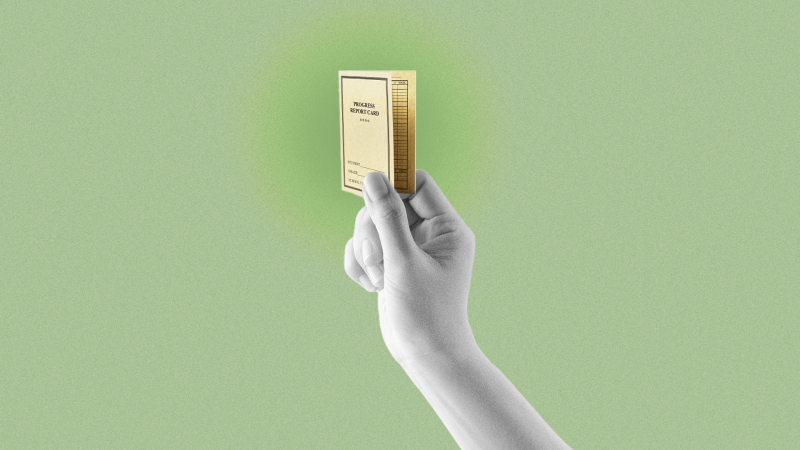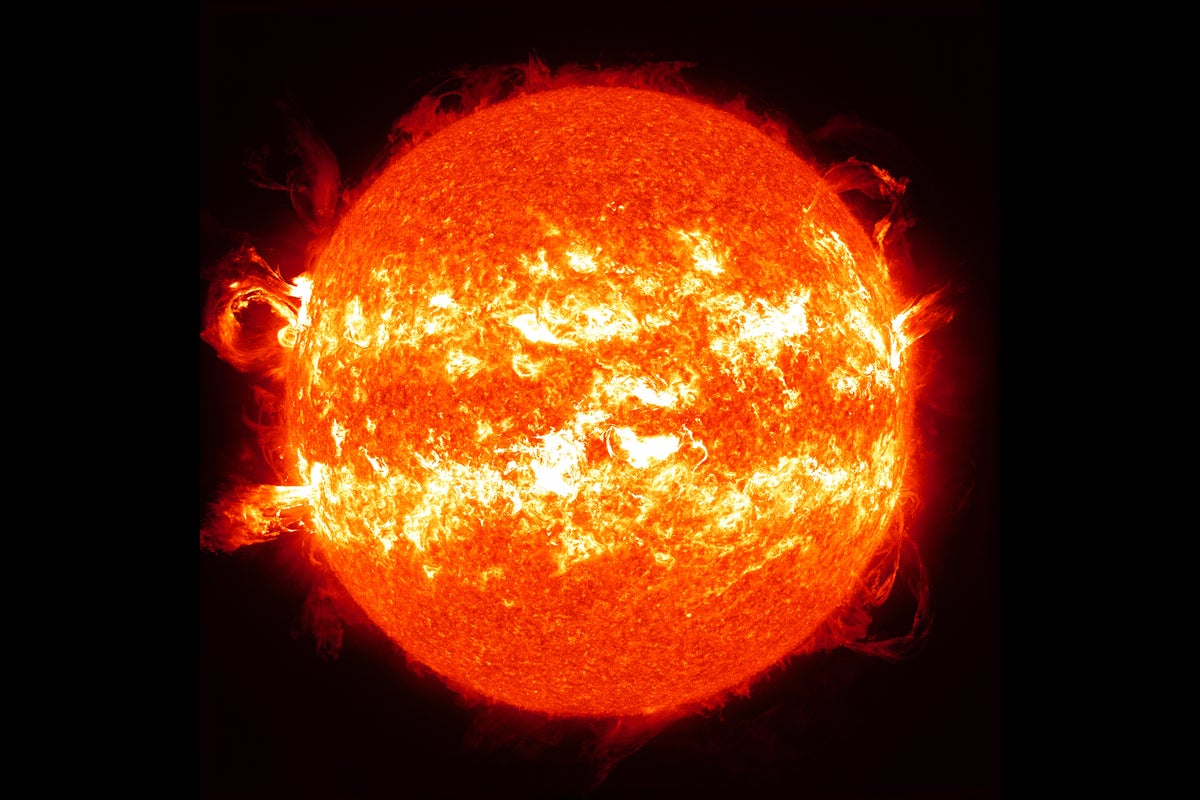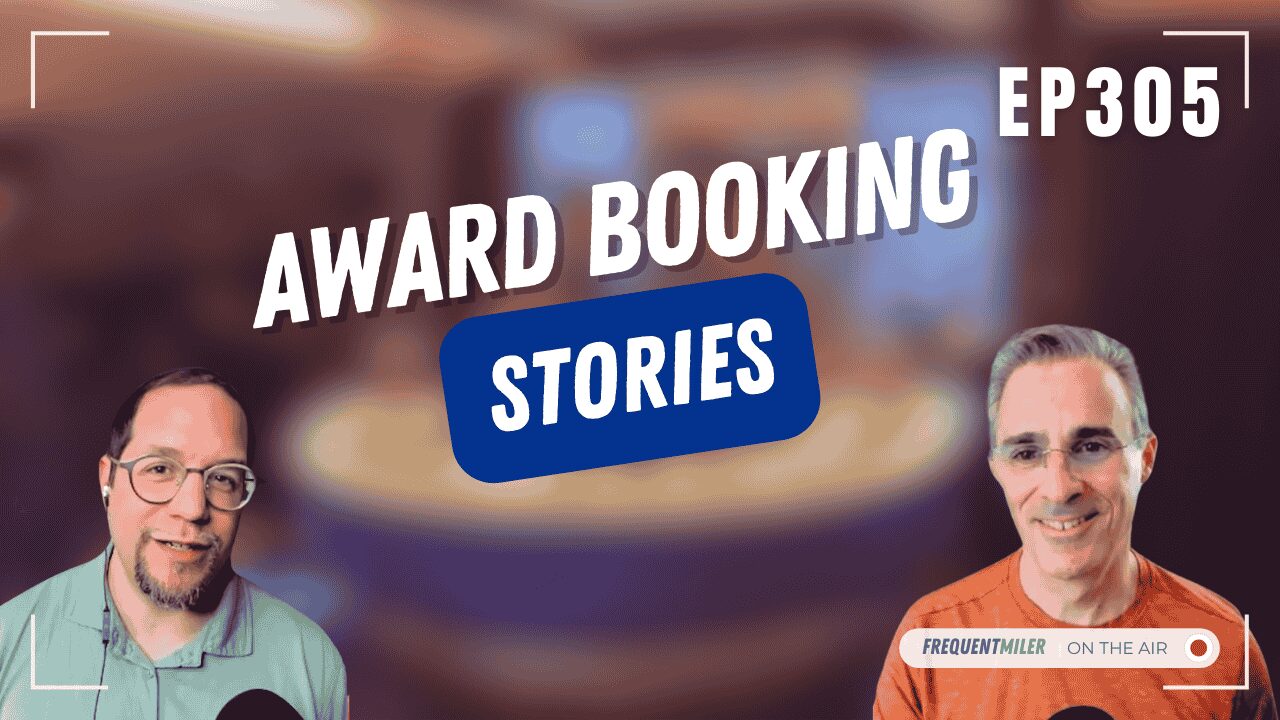Setting Up a Private Docker Registry with Coolify
Docker Registry is an application that handles storing and managing docker container images. It helps create a stable, well tested environment for your app that can be used both during both development and production. In this tutorial we'll walk through the process of setting up our own private docker registry and pushing images to it. Why would you need it? Sure, you could just host your app without it and manage deployments with a few bash scripts. That might work at first but as soon as your app grows, so do your requirements. You might need some kind of rollback mechanism, ensure environment consistency or improve reliability and repeatability. Besides, the build process often demands more compute resources than simply running the app, which could result in longer deployment durations. It's better to break the deployment into stages, handling all the preparations and code transformations before the app reaches the production server. Why would you use additional tools like Coolify for this? Well, technically, you are still able to manage images via terminal commands, but why bother doing this if there is already a battle-tested software that can help us to skip a few steps? Prerequisites VPS with Coolify installed Docker Desktop or the Docker CLI installed locally In this tutorial we'll be using v4.0.0-beta.390 which is the latest available release now Let’s log into the Coolify dashboard: Next, we need to add a new service: Select the Docker Registry service, then choose the server where you want to host it. After that you'll be redirected to the service configuration page: Here, we can change the name of the container and proceed with the setup. Don’t forget to click the save button after making any changes! If you're going to make the registry accessible from the internet, you can also edit the domain name that points to your server's address here. Now let's set up the login credentials. This is the default user: testuser:testpassword and being represented as testuser:$2y$05$/o2JvmI2bhExXIt6Oqxa7ekYB7v3scj1wFEf6tBslJvJOMoPQL.Gy It's defined both in the compose file and in persistent storage after the first launch of the container. You should change it immediately after installation for security reasons. To do this, we need to generate a new username:password pair. You can do it with the following command: You may need to install Apache utilities first: sudo apt update sudo apt install apache2-utils The command to generate the new credentials: htpasswd -nB docker-tutorial-user Once we have the generated string we can use it for authentication so let's update the value in the persistent storage: Now, let’s take a look at the compose file. The only optional change we might want to make here is to remove the existing credentials to ensure they won't be used anymore: services: registry: image: 'registry:2' environment: - SERVICE_FQDN_REGISTRY_5000 - REGISTRY_AUTH=htpasswd - REGISTRY_AUTH_HTPASSWD_REALM=Registry - REGISTRY_AUTH_HTPASSWD_PATH=/auth/registry.password - REGISTRY_STORAGE_FILESYSTEM_ROOTDIRECTORY=/data volumes: - type: bind source: ./auth/registry.password target: /auth/registry.password isDirectory: false content: 'testuser:$2y$05$/o2JvmI2bhExXIt6Oqxa7ekYB7v3scj1wFEf6tBslJvJOMoPQL.Gy' - type: bind source: ./config/config.yml target: /etc/docker/registry/config.yml isDirectory: false content: "version: 0.1\nlog:\n fields:\n service: registry\nstorage:\n cache:\n blobdescriptor: inmemory\n filesystem:\n rootdirectory: /var/lib/registry\nhttp:\n addr: :5000\n headers:\n X-Content-Type-Options: [nosniff]\nhealth:\n storagedriver:\n enabled: true\n interval: 10s\n threshold: 3" - type: bind source: ./data target: /data isDirectory: true Making the registry accessible After entering a valid domain that points at the server IP address and restarting the container we should be able to connect to the container with our client and push/pull images. If we didn't change the default settings for the proxy Coolify will automatically issue a valid SSL Let's encrypt certificate: If we still encounter a certificate error, try switching the default proxy to Caddy and restart the container Once you see the Login Succeeded message, you can start pushing and using your images!

Docker Registry is an application that handles storing and managing docker container images. It helps create a stable, well tested environment for your app that can be used both during both development and production.
In this tutorial we'll walk through the process of setting up our own private docker registry and pushing images to it.
Why would you need it?
Sure, you could just host your app without it and manage deployments with a few bash scripts. That might work at first but as soon as your app grows, so do your requirements. You might need some kind of rollback mechanism, ensure environment consistency or improve reliability and repeatability.
Besides, the build process often demands more compute resources than simply running the app, which could result in longer deployment durations. It's better to break the deployment into stages, handling all the preparations and code transformations before the app reaches the production server.
Why would you use additional tools like Coolify for this?
Well, technically, you are still able to manage images via terminal commands, but why bother doing this if there is already a battle-tested software that can help us to skip a few steps?
Prerequisites
In this tutorial we'll be using v4.0.0-beta.390 which is the latest available release now
Let’s log into the Coolify dashboard:

Next, we need to add a new service:
Select the Docker Registry service, then choose the server where you want to host it. After that you'll be redirected to the service configuration page:
Here, we can change the name of the container and proceed with the setup.
Don’t forget to click the save button after making any changes!
If you're going to make the registry accessible from the internet, you can also edit the domain name that points to your server's address here.
Now let's set up the login credentials.
This is the default user:
testuser:testpassword
and being represented as
testuser:$2y$05$/o2JvmI2bhExXIt6Oqxa7ekYB7v3scj1wFEf6tBslJvJOMoPQL.Gy
It's defined both in the compose file and in persistent storage after the first launch of the container.
You should change it immediately after installation for security reasons.
To do this, we need to generate a new username:password pair. You can do it with the following command:
You may need to install Apache utilities first:
sudo apt update
sudo apt install apache2-utils
The command to generate the new credentials:
htpasswd -nB docker-tutorial-user
Once we have the generated string we can use it for authentication
so let's update the value in the persistent storage:
Now, let’s take a look at the compose file.
The only optional change we might want to make here is to remove the existing credentials to ensure they won't be used anymore:
services:
registry:
image: 'registry:2'
environment:
- SERVICE_FQDN_REGISTRY_5000
- REGISTRY_AUTH=htpasswd
- REGISTRY_AUTH_HTPASSWD_REALM=Registry
- REGISTRY_AUTH_HTPASSWD_PATH=/auth/registry.password
- REGISTRY_STORAGE_FILESYSTEM_ROOTDIRECTORY=/data
volumes:
-
type: bind
source: ./auth/registry.password
target: /auth/registry.password
isDirectory: false
content: 'testuser:$2y$05$/o2JvmI2bhExXIt6Oqxa7ekYB7v3scj1wFEf6tBslJvJOMoPQL.Gy'
-
type: bind
source: ./config/config.yml
target: /etc/docker/registry/config.yml
isDirectory: false
content: "version: 0.1\nlog:\n fields:\n service: registry\nstorage:\n cache:\n blobdescriptor: inmemory\n filesystem:\n rootdirectory: /var/lib/registry\nhttp:\n addr: :5000\n headers:\n X-Content-Type-Options: [nosniff]\nhealth:\n storagedriver:\n enabled: true\n interval: 10s\n threshold: 3"
-
type: bind
source: ./data
target: /data
isDirectory: true
Making the registry accessible
After entering a valid domain that points at the server IP address and restarting the container we should be able to connect to the container with our client and push/pull images.
If we didn't change the default settings for the proxy Coolify will automatically issue a valid SSL Let's encrypt certificate:
If we still encounter a certificate error, try switching the default proxy to Caddy and restart the container
Once you see the Login Succeeded message, you can start pushing and using your images!