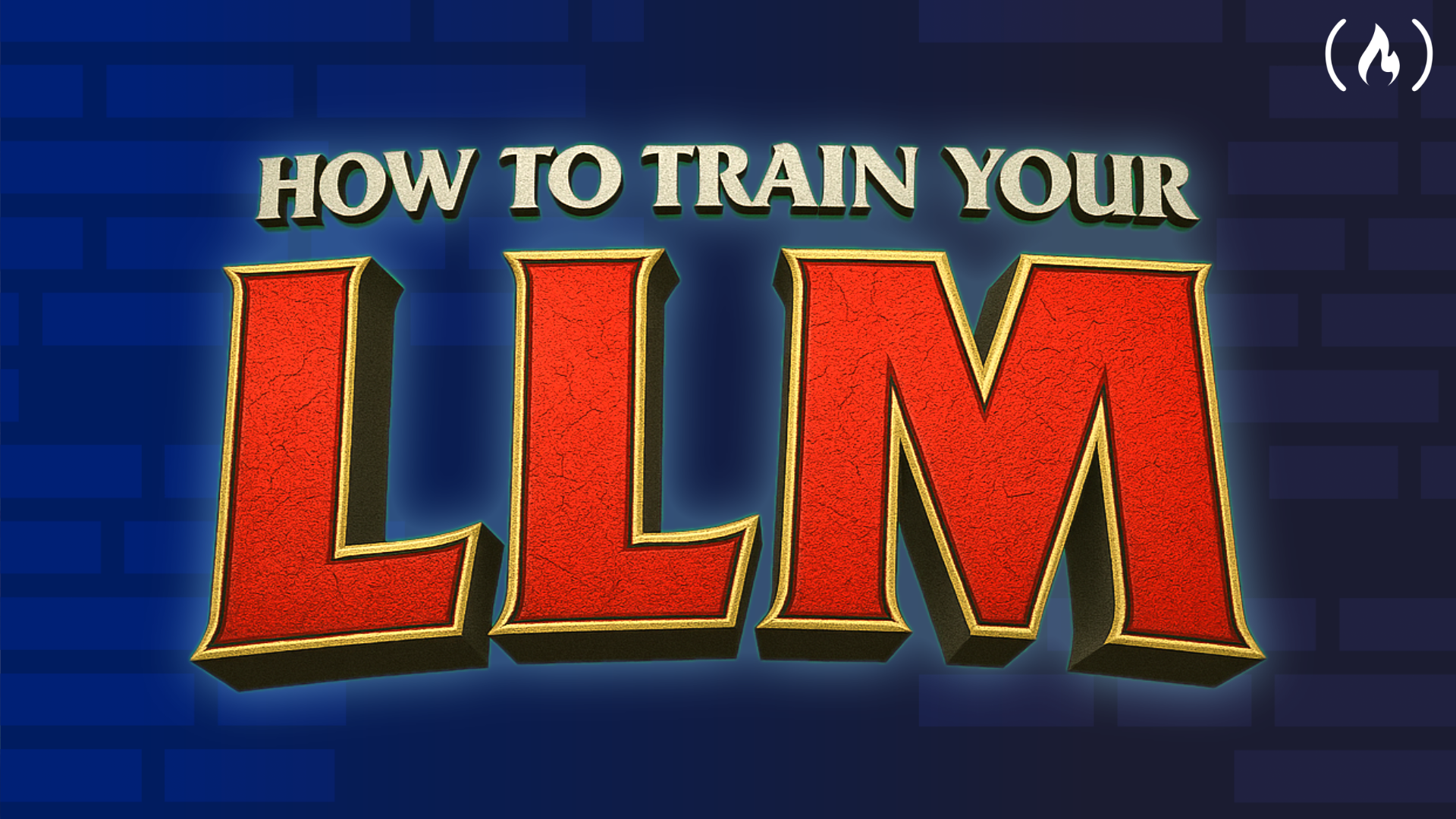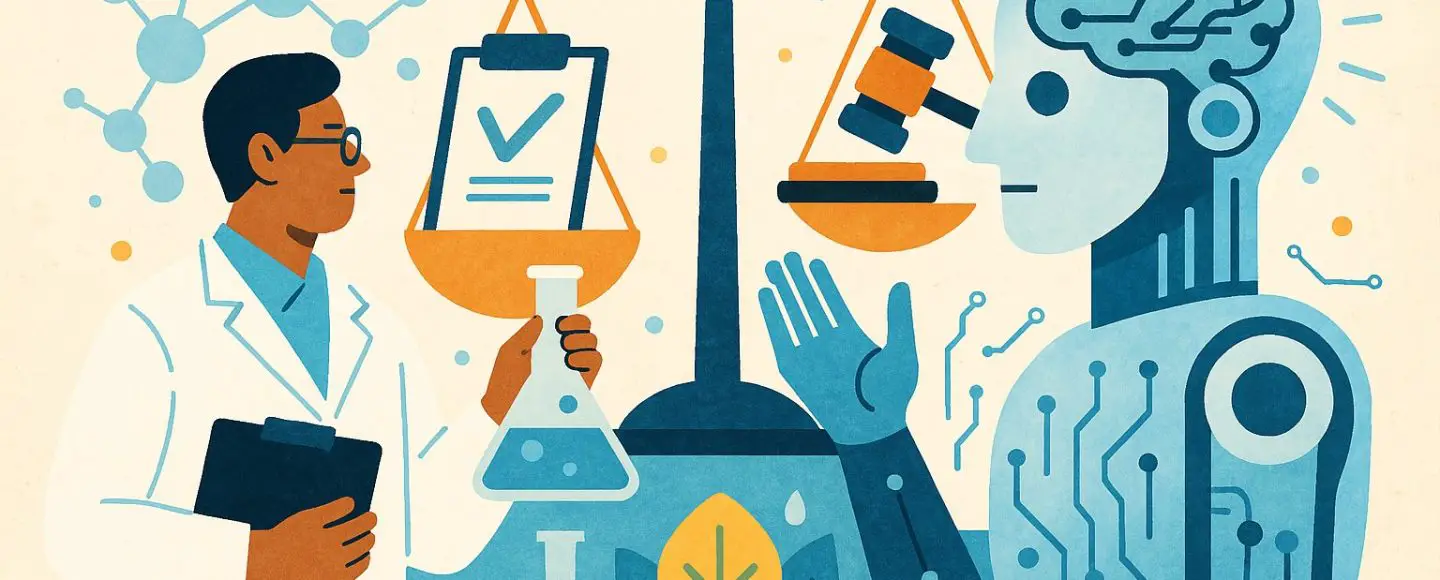Linux Filesystem: Understanding the Core Structure (Day 1 of 30)
Table of Contents Introduction Understanding the Root / Directory Home – User Data Lives Here Root – Superuser’s Space Bin and Sbin – Essential Binaries Etc – Configurations Usr – Shared User Resources Opt – Optional Software Tmp – Temporary Storage Proc – Process Info Var – Logs and Runtime Data Dev – Device Interfaces Summary 1. Introduction The Linux filesystem forms the backbone of how data, applications, and services are organized on any Linux-based system. Whether you're working as a system admin, cloud engineer, or DevOps practitioner, knowing where everything lives is a critical first step in becoming comfortable with Linux. 2. Linux Filesystem Breakdown / – Root Directory What it is: The root (/) is the top-level directory in the Linux hierarchy. Everything begins here, every other directory branches from this point. Use Case: All filesystems are mounted under this directory. It’s your starting point when navigating the system via the command line. Why It Matters: Understanding that everything flows from / helps you avoid confusion when navigating or scripting in Linux. Pro Tip: Avoid writing files directly in /. It's reserved for system-level folders, not user data. /home – User Home What it is: Contains personal directories for each user (e.g., /home/ali). This is where user files, settings, and custom configurations are stored. Use Case: A developer or system user keeps all project files, downloads, and personal shell settings here. Why It Matters: Keeps user data isolated from system files, reducing the risk of accidental system changes. Pro Tip: Set up disk quotas or backups per /home/username to manage user storage effectively. /root – Superuser’s Space What it is: This is the root user’s personal directory, separate from other users for security reasons. Use Case: System administrators use this when logged in as root to perform high-privilege tasks. Why It Matters: Segregates critical administrative tasks from regular user operations. Pro Tip: Avoid using the root account directly unless absolutely necessary. Use sudo instead. /bin and /sbin – Essential Binaries What it is: /bin: Basic commands available to all users (e.g., cp, mv, ls). /sbin: System-level commands for admins (e.g., shutdown, mount, ip). Use Case: Commands stored here are used during both normal operations and system recovery. Why It Matters: These are available even if other directories like /usr are not mounted during boot. Pro Tip: Use which or whereis to locate command binaries and verify where they’re stored. /etc – Configurations What it is: Holds all system-wide configuration files for services, applications, and system settings. Use Case: Edit files like /etc/ssh/sshd_config to configure the SSH server. Why It Matters: This is where the brain of your system lives in terms of how it behaves. Pro Tip: Always back up config files before modifying them. Use version control if possible. /usr – Shared User Resources What it is: Contains user-facing programs and libraries. Think of it as a second root for user applications. Use Case: Software installed from repositories often lives here (/usr/bin, /usr/lib). Why It Matters: Separates core OS files from user-installed applications and documentation. Pro Tip: Don’t confuse /usr with /home — this is for shared resources, not individual user data. /opt – Optional Software What it is: Used for manually or third-party installed software that doesn’t come from package managers. Use Case: Installing a custom monitoring tool or analytics dashboard. Why It Matters: Keeps your manual installs from cluttering system directories. Pro Tip: Use this for organizing non-standard apps like Java, ElasticSearch, etc. /tmp – Temporary Storage What it is: A scratch space for temporary files. Often cleared on reboot. Use Case: Used by applications or users to store temporary runtime data. Why It Matters: Helps avoid clutter in main directories and improves app performance. Pro Tip: Never store critical data here. It could be wiped after a restart. /proc – Process Info What it is: A virtual filesystem containing runtime system information and process data. Use Case: Check system resources (/proc/cpuinfo, /proc/meminfo) or inspect running processes. Why It Matters: Provides a real-time window into system operations. Pro Tip: You can read from it like a file using cat, e.g., cat /proc/uptime. /var – Logs and Runtime Data What it is: Contains files that frequently change: logs, caches, mail, etc. Use Case: Monitor logs (/var/log/syslog, /var/log/auth.log) to debug errors. Why It Matters: Critical for system monitoring, troubleshooting, and auditing. Pro Tip: Set up log rotation and monitoring alerts on this directory. /dev – Device Interfaces What it is:

Table of Contents
- Introduction
- Understanding the Root
/Directory - Home – User Data Lives Here
- Root – Superuser’s Space
- Bin and Sbin – Essential Binaries
- Etc – Configurations
- Usr – Shared User Resources
- Opt – Optional Software
- Tmp – Temporary Storage
- Proc – Process Info
- Var – Logs and Runtime Data
- Dev – Device Interfaces
- Summary
1. Introduction
The Linux filesystem forms the backbone of how data, applications, and services are organized on any Linux-based system. Whether you're working as a system admin, cloud engineer, or DevOps practitioner, knowing where everything lives is a critical first step in becoming comfortable with Linux.
2. Linux Filesystem Breakdown
/ – Root Directory
What it is:
The root (/) is the top-level directory in the Linux hierarchy. Everything begins here, every other directory branches from this point.
Use Case:
All filesystems are mounted under this directory. It’s your starting point when navigating the system via the command line.
Why It Matters:
Understanding that everything flows from / helps you avoid confusion when navigating or scripting in Linux.
Pro Tip:
Avoid writing files directly in /. It's reserved for system-level folders, not user data.
/home – User Home
What it is:
Contains personal directories for each user (e.g., /home/ali). This is where user files, settings, and custom configurations are stored.
Use Case:
A developer or system user keeps all project files, downloads, and personal shell settings here.
Why It Matters:
Keeps user data isolated from system files, reducing the risk of accidental system changes.
Pro Tip:
Set up disk quotas or backups per /home/username to manage user storage effectively.
/root – Superuser’s Space
What it is:
This is the root user’s personal directory, separate from other users for security reasons.
Use Case:
System administrators use this when logged in as root to perform high-privilege tasks.
Why It Matters:
Segregates critical administrative tasks from regular user operations.
Pro Tip:
Avoid using the root account directly unless absolutely necessary. Use sudo instead.
/bin and /sbin – Essential Binaries
What it is:
-
/bin: Basic commands available to all users (e.g.,cp,mv,ls). -
/sbin: System-level commands for admins (e.g.,shutdown,mount,ip).
Use Case:
Commands stored here are used during both normal operations and system recovery.
Why It Matters:
These are available even if other directories like /usr are not mounted during boot.
Pro Tip:
Use which or whereis to locate command binaries and verify where they’re stored.
/etc – Configurations
What it is:
Holds all system-wide configuration files for services, applications, and system settings.
Use Case:
Edit files like /etc/ssh/sshd_config to configure the SSH server.
Why It Matters:
This is where the brain of your system lives in terms of how it behaves.
Pro Tip:
Always back up config files before modifying them. Use version control if possible.
/usr – Shared User Resources
What it is:
Contains user-facing programs and libraries. Think of it as a second root for user applications.
Use Case:
Software installed from repositories often lives here (/usr/bin, /usr/lib).
Why It Matters:
Separates core OS files from user-installed applications and documentation.
Pro Tip:
Don’t confuse /usr with /home — this is for shared resources, not individual user data.
/opt – Optional Software
What it is:
Used for manually or third-party installed software that doesn’t come from package managers.
Use Case:
Installing a custom monitoring tool or analytics dashboard.
Why It Matters:
Keeps your manual installs from cluttering system directories.
Pro Tip:
Use this for organizing non-standard apps like Java, ElasticSearch, etc.
/tmp – Temporary Storage
What it is:
A scratch space for temporary files. Often cleared on reboot.
Use Case:
Used by applications or users to store temporary runtime data.
Why It Matters:
Helps avoid clutter in main directories and improves app performance.
Pro Tip:
Never store critical data here. It could be wiped after a restart.
/proc – Process Info
What it is:
A virtual filesystem containing runtime system information and process data.
Use Case:
Check system resources (/proc/cpuinfo, /proc/meminfo) or inspect running processes.
Why It Matters:
Provides a real-time window into system operations.
Pro Tip:
You can read from it like a file using cat, e.g., cat /proc/uptime.
/var – Logs and Runtime Data
What it is:
Contains files that frequently change: logs, caches, mail, etc.
Use Case:
Monitor logs (/var/log/syslog, /var/log/auth.log) to debug errors.
Why It Matters:
Critical for system monitoring, troubleshooting, and auditing.
Pro Tip:
Set up log rotation and monitoring alerts on this directory.
/dev – Device Interfaces
What it is:
Represents hardware devices as files (e.g., /dev/sda for a hard disk).
Use Case:
Mount USB drives or interact with hardware components directly.
Why It Matters:
Allows Linux to treat everything as a file—including hardware.
Pro Tip:
Use lsblk or fdisk -l to safely explore connected devices.
3. Summary
- The Linux filesystem is logically structured, and each directory has a specific role.
- Mastering it gives you control, confidence, and clarity while working on servers or embedded systems.
- This foundational knowledge will help in upcoming topics like user management, permissions, and system troubleshooting.