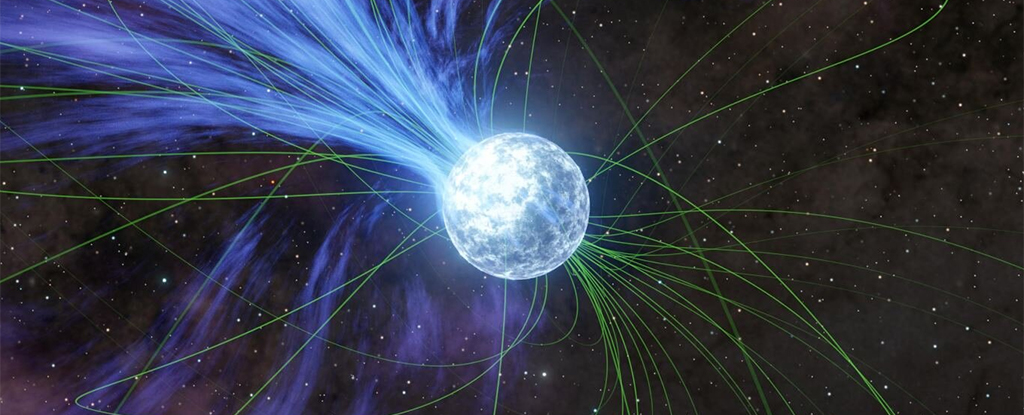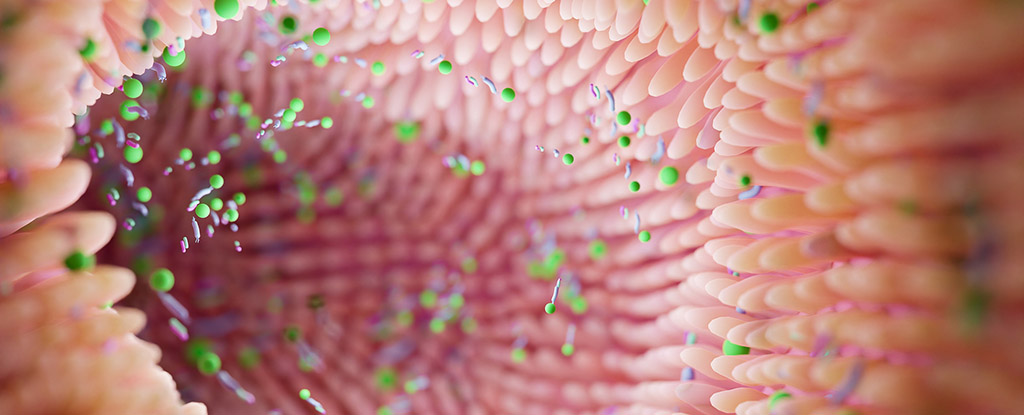How to Resolve "The Process Cannot Access the File Because It Is Being Used by Another Process" Error in .NET Projects
When building or deploying a .NET project, developers may encounter the error message: "Unable to copy file 'path\apphost.exe' to 'path\project.exe'. The process cannot access the file because it is being used by another process." This error usually occurs when a file is locked by another running process, preventing the build or deployment from proceeding. In this article, we'll walk you through the causes of this issue and provide detailed steps on how to resolve it. Understanding the Error The error happens when your development environment (e.g., Visual Studio, Visual Studio Code) attempts to overwrite or access a file (typically an executable file like apphost.exe or project.exe) while it is still being used by another process. This can occur if the application you're trying to build or deploy is already running, or if some background process (like the debugger or antivirus software) has locked the file. Here’s a breakdown of the error: Source File: The file in question (usually an executable like .exe or .dll) is located in the output directory (bin\Debug\net8.0). Target File: The build process tries to copy the file to the project’s output directory but cannot because the file is in use. Locked by Another Process: The lock may be caused by running the application, debugging, or an external application. Steps to Resolve the Error Follow these steps to identify the cause of the lock and free the file: 1. Close Any Running Application or Debugger The most common cause of this error is that your application is still running or being debugged. Ensure that the application you're trying to build or deploy is not running. Stop Debugging: If you are debugging the application, stop the debugger by pressing Shift + F5 or clicking the Stop Debugging button in your IDE. Close the Application: If the application is running outside the IDE (e.g., from a terminal or command prompt), close it. 2. End Any Related Processes Using Task Manager Sometimes, even after stopping the debugger or closing the application, the file remains locked by a background process. You can use Task Manager to forcefully end these processes. Press Ctrl + Shift + Esc to open Task Manager. Look under the Processes tab for any processes related to your project (e.g., DotNetCore-Angular-SocialMedia-App.exe or dotnet). Right-click the process and select End Task to terminate it. This will release the file lock and allow you to proceed with the build. 3. Clean and Rebuild the Project Old or temporary files can sometimes cause conflicts during the build process. By cleaning and rebuilding your project, you can ensure that there are no leftover artifacts blocking the build. In Visual Studio: Go to Build > Clean Solution. Then, go to Build > Rebuild Solution to rebuild the project from scratch. In VS Code or using the .NET CLI: Run the following commands: dotnet clean dotnet build This will clear the bin and obj folders and rebuild the entire solution. 4. Delete the Bin and Obj Folders Manually If cleaning and rebuilding the project doesn’t resolve the issue, you can manually delete the bin and obj folders from your project directory. Navigate to your project folder (e.g., E:\SMAK-Angular-and-Dot-Net\NGCORE-BACKEND\DotNetCore-Angular-SocialMedia-App\). Delete the bin and obj folders. Rebuild the project in your IDE or via the .NET CLI. This removes old assemblies, allowing your project to build cleanly. 5. Use Process Explorer to Identify the Locking Process If the file is still locked, you can use a tool like Process Explorer (from Sysinternals) to identify which process is using the file. Download and run Process Explorer from the Microsoft Sysinternals website. Press Ctrl + F to open the Find dialog, and search for the name of the file (e.g., DotNetCore-Angular-SocialMedia-App.exe). Process Explorer will show you the process that is locking the file. Right-click the process and choose Kill Process to free up the file. 6. Run Visual Studio as Administrator Sometimes, Visual Studio or your IDE may not have sufficient permissions to access certain files, leading to this error. Running your IDE as an administrator can resolve permission-related issues. Right-click on the Visual Studio or VS Code icon and select Run as administrator. After launching the IDE as an administrator, try rebuilding the project again. 7. Disable Antivirus or Backup Software Antivirus programs or cloud backup services may scan or back up files while the build process is happening, causing the file to be locked. Temporarily disable your antivirus or backup software and try building the project again. Be sure to re-enable the software once you’ve completed the build. 8. Reboot the System If none of the above steps resolve the issue, a system reboot can help clear any lingering locks or processes ho

When building or deploying a .NET project, developers may encounter the error message:
"Unable to copy file 'path\apphost.exe' to 'path\project.exe'. The process cannot access the file because it is being used by another process."
This error usually occurs when a file is locked by another running process, preventing the build or deployment from proceeding. In this article, we'll walk you through the causes of this issue and provide detailed steps on how to resolve it.
Understanding the Error
The error happens when your development environment (e.g., Visual Studio, Visual Studio Code) attempts to overwrite or access a file (typically an executable file like apphost.exe or project.exe) while it is still being used by another process. This can occur if the application you're trying to build or deploy is already running, or if some background process (like the debugger or antivirus software) has locked the file.
Here’s a breakdown of the error:
-
Source File: The file in question (usually an executable like
.exeor.dll) is located in the output directory (bin\Debug\net8.0). - Target File: The build process tries to copy the file to the project’s output directory but cannot because the file is in use.
- Locked by Another Process: The lock may be caused by running the application, debugging, or an external application.
Steps to Resolve the Error
Follow these steps to identify the cause of the lock and free the file:
1. Close Any Running Application or Debugger
The most common cause of this error is that your application is still running or being debugged. Ensure that the application you're trying to build or deploy is not running.
- Stop Debugging: If you are debugging the application, stop the debugger by pressing Shift + F5 or clicking the Stop Debugging button in your IDE.
- Close the Application: If the application is running outside the IDE (e.g., from a terminal or command prompt), close it.
2. End Any Related Processes Using Task Manager
Sometimes, even after stopping the debugger or closing the application, the file remains locked by a background process. You can use Task Manager to forcefully end these processes.
- Press Ctrl + Shift + Esc to open Task Manager.
- Look under the Processes tab for any processes related to your project (e.g.,
DotNetCore-Angular-SocialMedia-App.exeordotnet). - Right-click the process and select End Task to terminate it.
This will release the file lock and allow you to proceed with the build.
3. Clean and Rebuild the Project
Old or temporary files can sometimes cause conflicts during the build process. By cleaning and rebuilding your project, you can ensure that there are no leftover artifacts blocking the build.
-
In Visual Studio:
- Go to Build > Clean Solution.
- Then, go to Build > Rebuild Solution to rebuild the project from scratch.
-
In VS Code or using the .NET CLI:
- Run the following commands:
dotnet clean dotnet build
This will clear the bin and obj folders and rebuild the entire solution.
4. Delete the Bin and Obj Folders Manually
If cleaning and rebuilding the project doesn’t resolve the issue, you can manually delete the bin and obj folders from your project directory.
- Navigate to your project folder (e.g.,
E:\SMAK-Angular-and-Dot-Net\NGCORE-BACKEND\DotNetCore-Angular-SocialMedia-App\). - Delete the
binandobjfolders. - Rebuild the project in your IDE or via the
.NET CLI.
This removes old assemblies, allowing your project to build cleanly.
5. Use Process Explorer to Identify the Locking Process
If the file is still locked, you can use a tool like Process Explorer (from Sysinternals) to identify which process is using the file.
- Download and run Process Explorer from the Microsoft Sysinternals website.
- Press Ctrl + F to open the Find dialog, and search for the name of the file (e.g.,
DotNetCore-Angular-SocialMedia-App.exe). - Process Explorer will show you the process that is locking the file.
- Right-click the process and choose Kill Process to free up the file.
6. Run Visual Studio as Administrator
Sometimes, Visual Studio or your IDE may not have sufficient permissions to access certain files, leading to this error. Running your IDE as an administrator can resolve permission-related issues.
- Right-click on the Visual Studio or VS Code icon and select Run as administrator.
- After launching the IDE as an administrator, try rebuilding the project again.
7. Disable Antivirus or Backup Software
Antivirus programs or cloud backup services may scan or back up files while the build process is happening, causing the file to be locked. Temporarily disable your antivirus or backup software and try building the project again.
Be sure to re-enable the software once you’ve completed the build.
8. Reboot the System
If none of the above steps resolve the issue, a system reboot can help clear any lingering locks or processes holding onto the file.
- Restart your computer to ensure that any file handles are released and the file is no longer in use.
- After rebooting, try building the project again.
Conclusion
The "file being used by another process" error is common when building or deploying .NET projects. It usually occurs when an executable file is locked by a process that is still running or using the file. By following the steps outlined above, you can quickly identify and resolve the issue.
- Close any running applications or processes.
- Clean and rebuild the project to remove any old files.
- Use tools like Process Explorer to identify and kill processes that are locking the file.
- Delete the bin and obj folders manually to remove old assemblies.
- Run your IDE as administrator if necessary.
- Reboot your system if other methods fail.
By systematically following these steps, you should be able to resolve the issue and proceed with your development process without further interruptions.














![Day 153/365 [Learning Full Stack]](https://media2.dev.to/dynamic/image/width=800%2Cheight=%2Cfit=scale-down%2Cgravity=auto%2Cformat=auto/https%3A%2F%2Fdev-to-uploads.s3.amazonaws.com%2Fuploads%2Farticles%2F8nbi1z0fon7j6nu7dt0b.png)