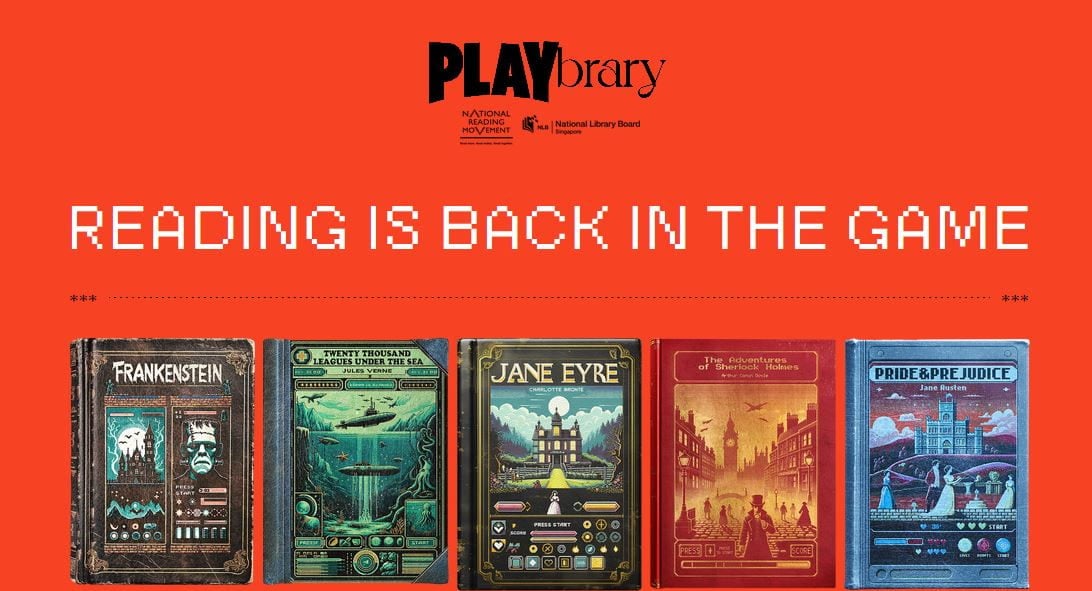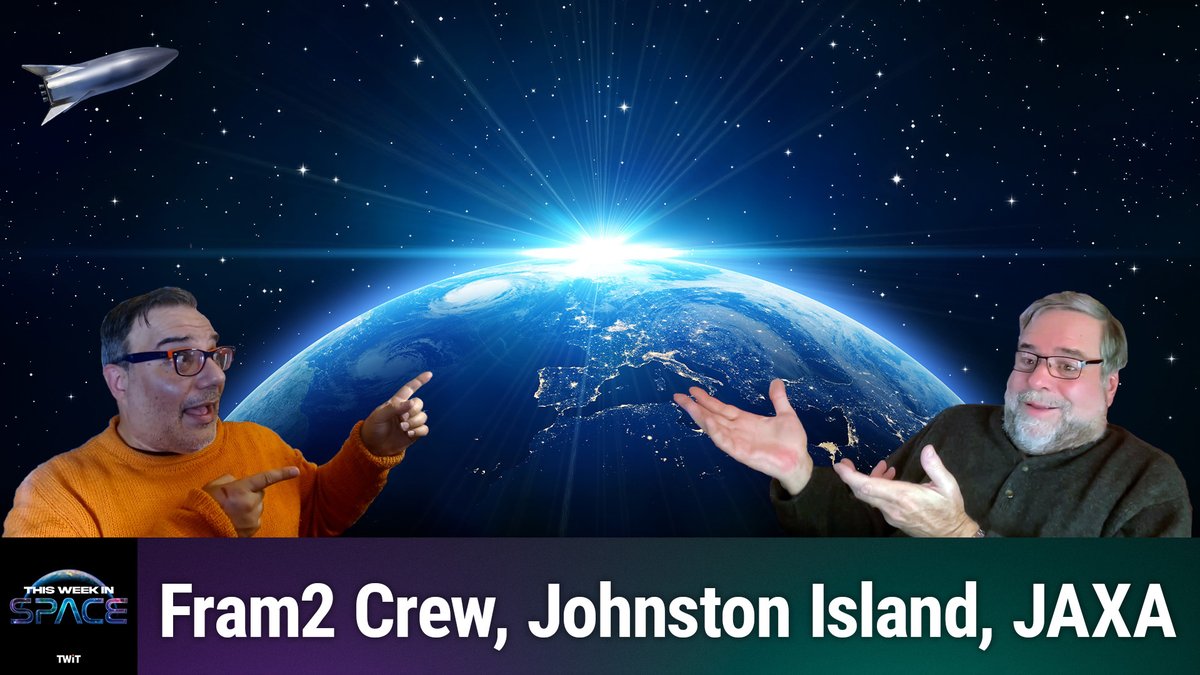How to Integrate Microsoft Dynamics 365 with Power Automate
If you've ever felt like you're spending way too much time on repetitive tasks in Dynamics 365, you're not alone. Updating records, sending follow-up emails, creating tasks—it adds up fast. But what if you could set it up once and let it run on autopilot? That’s exactly what Power Automate does. It takes care of the boring stuff so you can focus on what actually matters. New to Power Automate? No worries, I’ll walk you through it step by step. And if you've already used it, stick around—you might pick up a few tricks to make your workflows even better. Why Use Power Automate with Dynamics 365? Power Automate connects Dynamics 365 with hundreds of applications, letting you trigger workflows based on data changes, schedule processes, or even call external APIs. Instead of manually updating records or sending emails, you can let Power Automate handle it in the background. Example Use Case: A sales team wants an automatic email sent to customers whenever a new lead is added in Dynamics 365. With Power Automate, this takes just a few minutes to set up—no, coding required. Step 1: Setting Up Power Automate for Dynamics 365 1. Access Power Automate Go to Power Automate and sign in with your Microsoft account. Click Create to start a new flow. 2. Choose a Trigger Click Automated cloud flow to start a flow triggered by an event in Dynamics 365. Search for Microsoft Dataverse (formerly Common Data Service) as the trigger source. Select When a row is added, modified, or deleted. Choose your Dynamics 365 environment and entity (e.g., Leads). 3. Define the Trigger Condition If you want the flow to run only when a new lead is created, set the Change Type to Added. To filter leads (e.g., only from a certain region), use Filter Rows with OData queries:' address1_stateorprovince eq 'Texas' Step 2: Add Actions to the Flow 1. Send an Email Click + New step and select Outlook 365 - Send an Email. Set the recipient to the email field from the lead record. Customize the subject and body using dynamic content: Subject: Welcome, [Full Name]! Body: Hi [First Name], thanks for your interest. We'll reach out soon! 2. Create a Task in Dynamics 365 Add another step and select Microsoft Dataverse - Add a New Row. Choose the Task table and set: Subject: Follow-up with [Lead Name] Owner: Assign to a sales rep Due Date: Date of lead creation + 3 days Step 3: Test and Deploy 1. Test the Flow Click Test and choose Manually or Automatically. Add a test lead in Dynamics 365 to see if the flow works. If needed, check the Run History for debugging. 2. Enable the Flow Once satisfied, turn on the flow and monitor its performance in Power Automate analytics. Advanced Customization Calling an External API from Dynamics 365 You can extend the flow by calling an external API. For example, to validate email addresses using a third-party service: GET https://api.emailvalidation.com/validate?email=[Lead Email] Headers: { "Authorization": "Bearer YOUR_API_KEY" } If the API returns valid = false, send a notification to the sales team instead of an email to the lead. Using Power Automate Expressions Power Automate allows expressions to modify data dynamically. Example: concat('Welcome, ', triggerOutputs()?['body/firstname'], '!') This ensures a personalized message based on the lead’s first name. Troubleshooting Common Issues 1. Flow Not Triggering? Check if the Dataverse trigger has correct permissions. Make sure the flow is enabled and connected to the right environment. 2. Duplicate Emails Being Sent? Use Scope and Condition actions to prevent multiple triggers. 3. API Calls Failing? Verify the API key and endpoint. Test using Postman before integrating into Power Automate. Final Thoughts With Power Automate, integrating Dynamics 365 with other tools becomes straightforward. You can automate customer follow-ups, trigger business processes, and reduce manual data entry, all without writing extensive code. As you explore more, you’ll find even better ways to streamline your workflows.

If you've ever felt like you're spending way too much time on repetitive tasks in Dynamics 365, you're not alone. Updating records, sending follow-up emails, creating tasks—it adds up fast. But what if you could set it up once and let it run on autopilot?
That’s exactly what Power Automate does. It takes care of the boring stuff so you can focus on what actually matters.
New to Power Automate? No worries, I’ll walk you through it step by step. And if you've already used it, stick around—you might pick up a few tricks to make your workflows even better.
Why Use Power Automate with Dynamics 365?
Power Automate connects Dynamics 365 with hundreds of applications, letting you trigger workflows based on data changes, schedule processes, or even call external APIs. Instead of manually updating records or sending emails, you can let Power Automate handle it in the background.
Example Use Case:
A sales team wants an automatic email sent to customers whenever a new lead is added in Dynamics 365. With Power Automate, this takes just a few minutes to set up—no, coding required.
Step 1: Setting Up Power Automate for Dynamics 365
1. Access Power Automate
Go to Power Automate and sign in with your Microsoft account.
Click Create to start a new flow.
2. Choose a Trigger
Click Automated cloud flow to start a flow triggered by an event in Dynamics 365.
Search for Microsoft Dataverse (formerly Common Data Service) as the trigger source.
Select When a row is added, modified, or deleted.
Choose your Dynamics 365 environment and entity (e.g., Leads).
3. Define the Trigger Condition
If you want the flow to run only when a new lead is created, set the Change Type to Added.
To filter leads (e.g., only from a certain region), use Filter Rows with OData queries:'
address1_stateorprovince eq 'Texas'
Step 2: Add Actions to the Flow
1. Send an Email
Click + New step and select Outlook 365 - Send an Email.
Set the recipient to the email field from the lead record.
Customize the subject and body using dynamic content:
Subject: Welcome, [Full Name]!
Body: Hi [First Name], thanks for your interest. We'll reach out soon!
2. Create a Task in Dynamics 365
Add another step and select Microsoft Dataverse - Add a New Row.
Choose the Task table and set:
Subject: Follow-up with [Lead Name]
Owner: Assign to a sales rep
Due Date: Date of lead creation + 3 days
Step 3: Test and Deploy
1. Test the Flow
Click Test and choose Manually or Automatically.
Add a test lead in Dynamics 365 to see if the flow works.
If needed, check the Run History for debugging.
2. Enable the Flow
Once satisfied, turn on the flow and monitor its performance in Power Automate analytics.
Advanced Customization
Calling an External API from Dynamics 365
You can extend the flow by calling an external API. For example, to validate email addresses using a third-party service:
GET https://api.emailvalidation.com/validate?email=[Lead Email]
Headers: {
"Authorization": "Bearer YOUR_API_KEY"
}
If the API returns valid = false, send a notification to the sales team instead of an email to the lead.
Using Power Automate Expressions
Power Automate allows expressions to modify data dynamically. Example:
concat('Welcome, ', triggerOutputs()?['body/firstname'], '!')
This ensures a personalized message based on the lead’s first name.
Troubleshooting Common Issues
1. Flow Not Triggering?
Check if the Dataverse trigger has correct permissions.
Make sure the flow is enabled and connected to the right environment.
2. Duplicate Emails Being Sent?
Use Scope and Condition actions to prevent multiple triggers.
3. API Calls Failing?
Verify the API key and endpoint.
Test using Postman before integrating into Power Automate.
Final Thoughts
With Power Automate, integrating Dynamics 365 with other tools becomes straightforward. You can automate customer follow-ups, trigger business processes, and reduce manual data entry, all without writing extensive code. As you explore more, you’ll find even better ways to streamline your workflows.