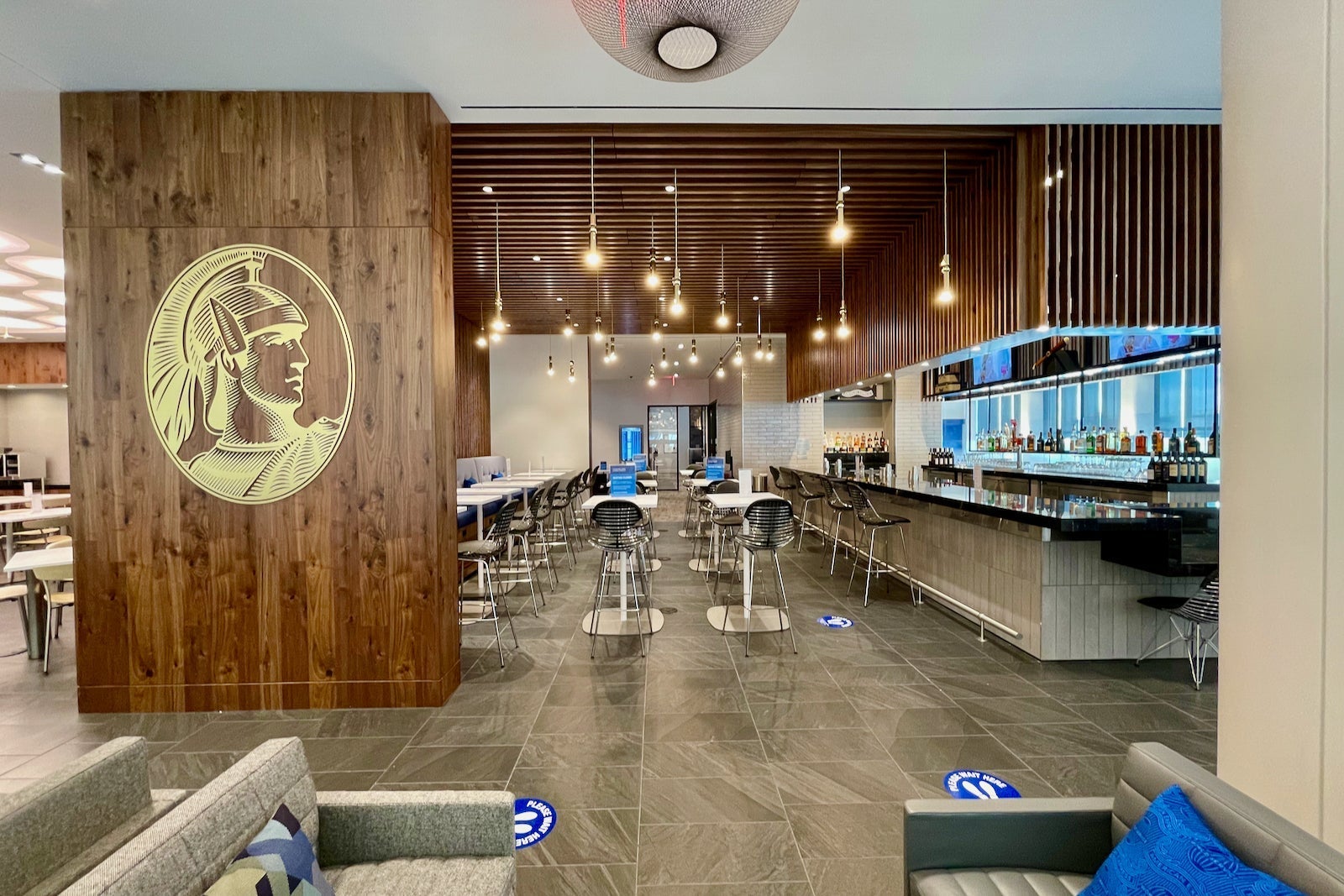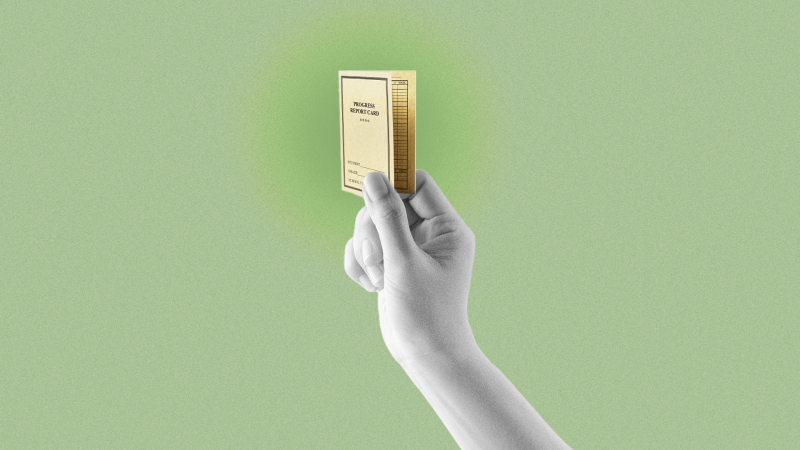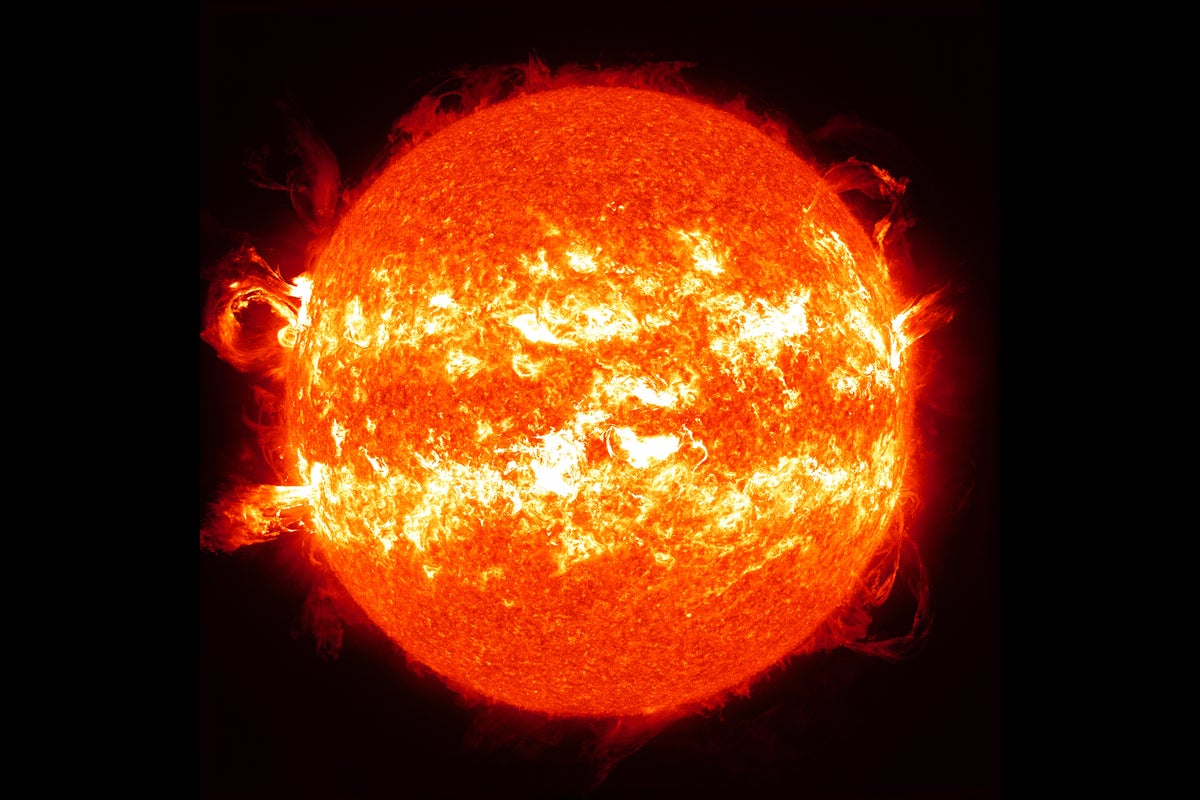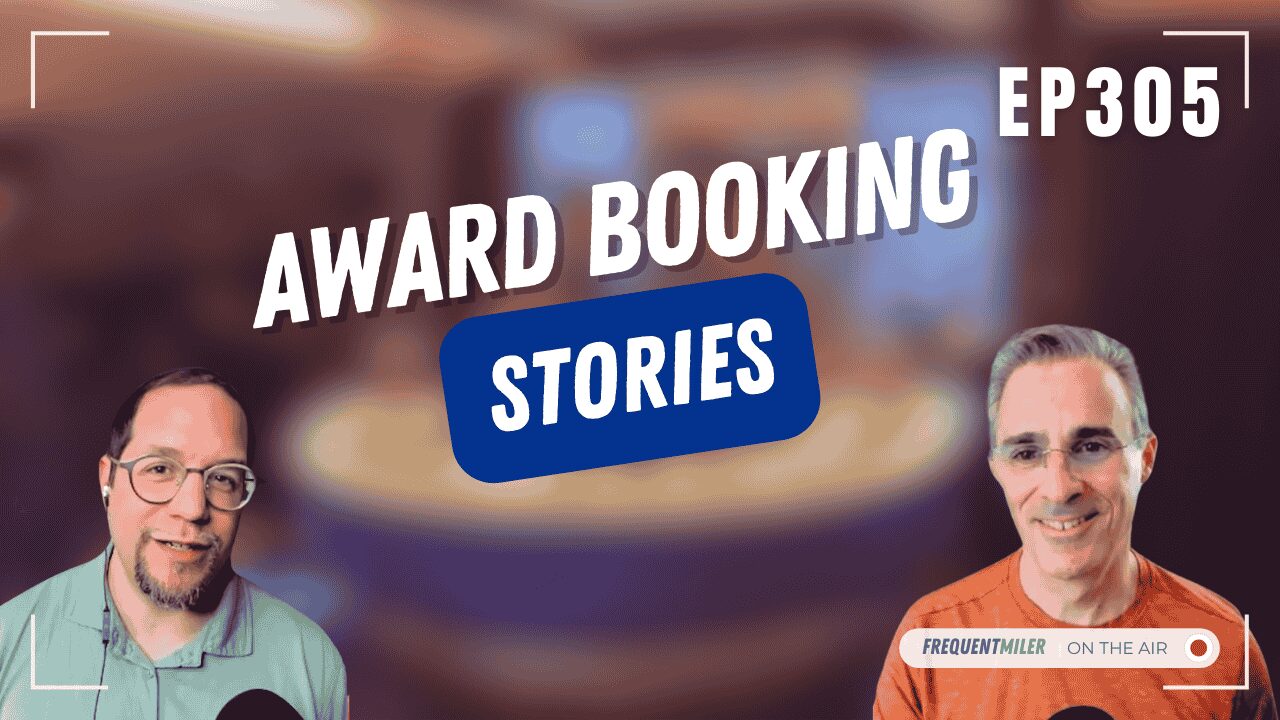How to Fix 'Failed to Load Project File' Errors in C#
Introduction If you're a C# developer using Visual Studio Code, you may have encountered frustrating error messages like 'Failed to load project file'. This guide aims to help you understand the causes behind these errors and provide actionable solutions to resolve them effectively. Why You Might See 'Failed to Load Project File' Errors The error message typically indicates a problem with the project file (.csproj) configuration or the environment setup required to build your project. Common factors that lead to this issue include: Missing .NET Framework Developer Packs: Your project is targeting a specific version of the .NET Framework that isn’t installed on your system. Incorrect OmniSharp Configuration: An improper path set for OmniSharp might lead to difficulties in loading projects. Corrupted Project Files: In some cases, the project file might be corrupted or misconfigured, preventing proper access by the development environment. Let’s discuss these issues in more detail and present step-by-step solutions to address them. Step 1: Verify Proper .NET Framework Installation To ensure your development environment has the required .NET Framework Developer Packs installed: Check the Target Framework Open your .csproj file with a text editor and look for the tag. For instance: net471 This tells you that your project is targeting .NET Framework 4.7.1. Download and Install the Developer Pack: Since the error indicates missing reference assemblies for .NET Framework 4.7.1, go to the Microsoft Developer Pack download page and download the .NET Framework 4.7.1 Developer Pack. Run the installer and follow the prompts to complete the installation. By ensuring this pack is installed, you eliminate errors caused by the environment being unable to find required libraries. Step 2: Configure OmniSharp Path You've mentioned altering the omnisharp.path, but let’s ensure the configuration is correct: Locate the OmniSharp Configuration: Open your Visual Studio Code settings (File > Preferences > Settings) and search for omnisharp.path setting. Set the Correct Path: If you installed Mono or have a specific version of OmniSharp, ensure the path points correctly to the installed OmniSharp version. A common configuration looks like: "omnisharp.path": "c:\path\to\omnisharp.exe" Update this path as necessary before saving your changes; Verify Your Version: Ensure you are using the latest version of the C# extension in Visual Studio Code. Find updates in the extensions marketplace. Step 3: Rebuild Your Project Once you've installed the necessary Developer Pack and configured OmniSharp: Open your project folder in Visual Studio Code. Open the Terminal (View > Terminal) and execute the framework's command to restore the project, using: dotnet restore Subsequently, try to build your project by running: dotnet build This process will check for any existing issues. Additional Troubleshooting In case the previous steps did not resolve the issue, consider evaluating the project file itself: Sometimes there are references to outdated or non-existent packages. Open your .csproj file and check for relevant entries. If there are any suggestions to update, follow them accordingly. Frequently Asked Questions (FAQ) 1. What is OmniSharp? OmniSharp is a cross-platform .NET development platform that helps bring C# functionality to Visual Studio Code. It manages the project files and communicates with the .NET compiler. 2. Why do I need the .NET Developer Pack? The Developer Pack includes reference assemblies needed to compile applications targeting a specific .NET Framework version. Without it, you may face errors related to missing assemblies. 3. How can I ensure compatibility with .NET Core? Make sure your project is defined for .NET Core if you aim to use this platform. Modify the element accordingly (e.g., netcoreapp3.1). 4. What if my project file looks corrupted? If you suspect corruption, try creating a new project and copy your existing code files into the new project's structure, ensuring all references and dependencies are correctly set. Conclusion Encountering 'Failed to load project file' errors in C# can be a common issue for developers, but with the right steps, it can be solved effectively. By verifying your .NET Framework installation, configuring OmniSharp correctly, and rebuilding your project, you can resolve these frustrating messages and get back to coding without interruptions.

Introduction
If you're a C# developer using Visual Studio Code, you may have encountered frustrating error messages like 'Failed to load project file'. This guide aims to help you understand the causes behind these errors and provide actionable solutions to resolve them effectively.
Why You Might See 'Failed to Load Project File' Errors
The error message typically indicates a problem with the project file (.csproj) configuration or the environment setup required to build your project. Common factors that lead to this issue include:
- Missing .NET Framework Developer Packs: Your project is targeting a specific version of the .NET Framework that isn’t installed on your system.
- Incorrect OmniSharp Configuration: An improper path set for OmniSharp might lead to difficulties in loading projects.
- Corrupted Project Files: In some cases, the project file might be corrupted or misconfigured, preventing proper access by the development environment.
Let’s discuss these issues in more detail and present step-by-step solutions to address them.
Step 1: Verify Proper .NET Framework Installation
To ensure your development environment has the required .NET Framework Developer Packs installed:
-
Check the Target Framework
- Open your
.csprojfile with a text editor and look for the
net471 This tells you that your project is targeting .NET Framework 4.7.1.
- Open your
-
Download and Install the Developer Pack:
- Since the error indicates missing reference assemblies for .NET Framework 4.7.1, go to the Microsoft Developer Pack download page and download the .NET Framework 4.7.1 Developer Pack.
- Run the installer and follow the prompts to complete the installation.
By ensuring this pack is installed, you eliminate errors caused by the environment being unable to find required libraries.
Step 2: Configure OmniSharp Path
You've mentioned altering the omnisharp.path, but let’s ensure the configuration is correct:
-
Locate the OmniSharp Configuration:
- Open your Visual Studio Code settings (File > Preferences > Settings) and search for
omnisharp.pathsetting.
- Open your Visual Studio Code settings (File > Preferences > Settings) and search for
-
Set the Correct Path:
- If you installed Mono or have a specific version of OmniSharp, ensure the path points correctly to the installed OmniSharp version. A common configuration looks like:
"omnisharp.path": "c:\path\to\omnisharp.exe"Update this path as necessary before saving your changes;
-
Verify Your Version:
- Ensure you are using the latest version of the C# extension in Visual Studio Code. Find updates in the extensions marketplace.
Step 3: Rebuild Your Project
Once you've installed the necessary Developer Pack and configured OmniSharp:
- Open your project folder in Visual Studio Code.
-
Open the Terminal (View > Terminal) and execute the framework's command to restore the project, using:
dotnet restore - Subsequently, try to build your project by running:
This process will check for any existing issues.dotnet build
Additional Troubleshooting
In case the previous steps did not resolve the issue, consider evaluating the project file itself:
- Sometimes there are references to outdated or non-existent packages. Open your
.csprojfile and check for relevant
Frequently Asked Questions (FAQ)
1. What is OmniSharp?
OmniSharp is a cross-platform .NET development platform that helps bring C# functionality to Visual Studio Code. It manages the project files and communicates with the .NET compiler.
2. Why do I need the .NET Developer Pack?
The Developer Pack includes reference assemblies needed to compile applications targeting a specific .NET Framework version. Without it, you may face errors related to missing assemblies.
3. How can I ensure compatibility with .NET Core?
Make sure your project is defined for .NET Core if you aim to use this platform. Modify the
4. What if my project file looks corrupted?
If you suspect corruption, try creating a new project and copy your existing code files into the new project's structure, ensuring all references and dependencies are correctly set.
Conclusion
Encountering 'Failed to load project file' errors in C# can be a common issue for developers, but with the right steps, it can be solved effectively. By verifying your .NET Framework installation, configuring OmniSharp correctly, and rebuilding your project, you can resolve these frustrating messages and get back to coding without interruptions.