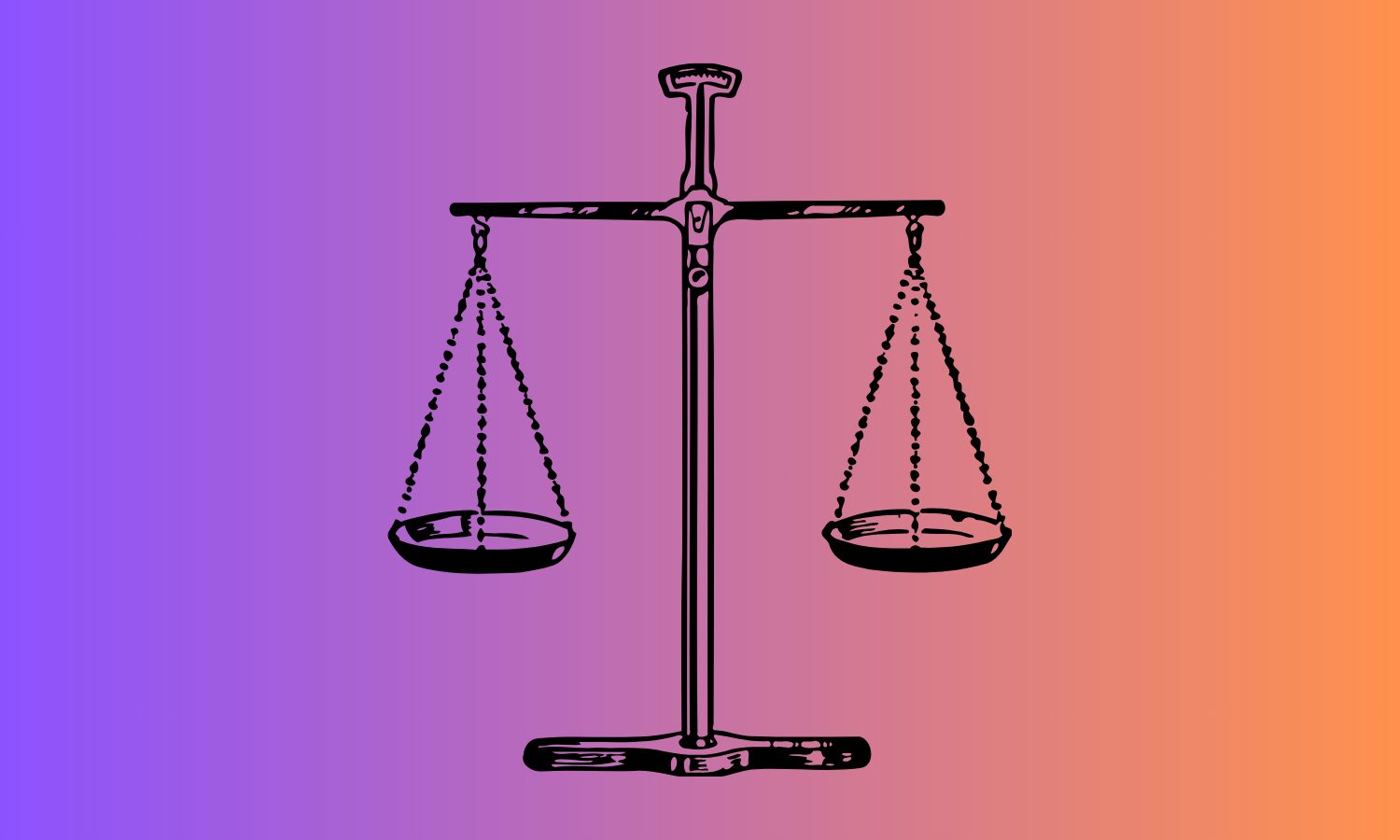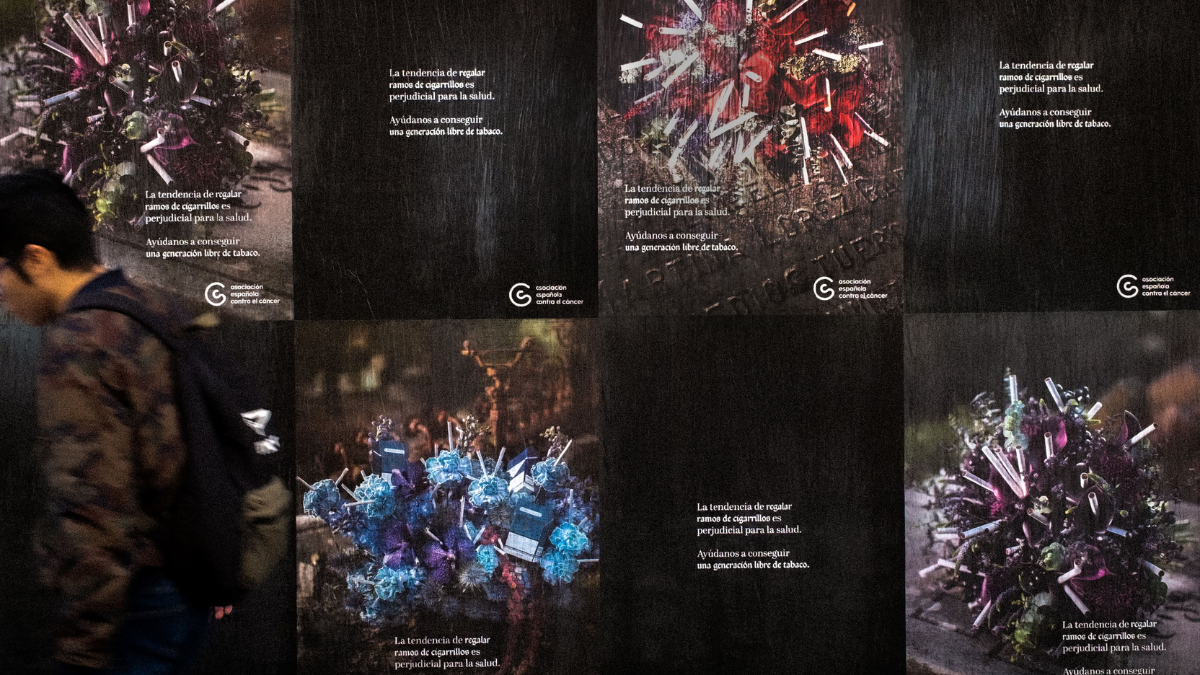Guía definitiva para automatizar tareas complejas con macros en Excel
Aprende a automatizar tareas complejas en Excel con macros: paso a paso, ejemplos y consejos actualizados. ¡Ahorra tiempo y mejora tu productividad!


Excel es la herramienta favorita de millones de personas en todo el mundo para manejar datos, organizar información y realizar análisis complejos. Pero, ¿qué ocurre cuando las tareas repetitivas o los procesos complicados ocupan la mayor parte de nuestro tiempo? Aquí te explicamos cómo automatizar estas tareas complejas con macros en Excel, tanto si eres principiante como si ya tienes experiencia y buscas dar el salto a soluciones avanzadas.
¿Has deseado alguna vez que Excel haga el trabajo pesado por ti? Las macros hacen posible automatizar desde las acciones más simples, como dar formato automático a una tabla, hasta procesos realmente complejos que integran varios libros, envían correos y procesan datos de manera inteligente. Presta atención, porque vamos a guiarte paso a paso y con ejemplos prácticos, para que puedas transformar tu rutina con la automatización y llevar tu productividad a otro nivel.
¿Para qué sirve una macro y por qué es clave para automatizar tareas en Excel?
El uso de macros va mucho más allá de teclear menos o evitar tareas aburridas; las macros marcan la diferencia entre hacer un trabajo repetitivo y ser realmente productivo. Algunas ventajas claras de trabajar con macros son:
- Automatización de tareas repetitivas: Desde aplicar el mismo formato a miles de registros a consolidar hojas y preparar informes.
- Disminución de errores: Al grabar o programar una macro, reduces el riesgo de fallos humanos vinculados a procesos manuales.
- Eficiencia y uniformidad: Las tareas se ejecutan siempre igual, asegurando resultados consistentes y fiables.
- Ahorro de tiempo y recursos: Delegas en Excel tareas de varias horas en apenas unos segundos.
¿Qué tipos de tareas puedes automatizar con macros?

Las posibilidades de las macros en Excel son enormes. Estas son algunas de las acciones y aplicaciones más habituales:
- Formateo de datos: Cambiar estilos, colores, bordes y dar formato automáticamente a grandes tablas.
- Gestión de filas y columnas: Insertar, borrar o mover filas y columnas de manera automatizada.
- Cálculos avanzados: Crear fórmulas personalizadas y aplicarlas sin intervención manual.
- Creación de gráficos y tablas dinámicas: Automatizar informes visuales para analizar datos en segundos.
- Filtrado y ordenación: Organizar datos bajo criterios complejos rápidamente.
- Interconexión con otras aplicaciones: Integrar Excel con Outlook, bases de datos o incluso realizar web scraping.
- Simulaciones y análisis avanzado: Ejecutar modelos y explorar escenarios hipotéticos de negocio o finanzas.
Automatizar tareas con macros: evolución y tendencias
La automatización en Excel no es nueva, pero ha evolucionado de forma asombrosa. Antes de los ordenadores, la automatización era cosa de engranajes; con la llegada de las macros y los primeros scripts, los análisis complejos se hicieron accesibles. Ya en los 90 y 2000, muchas empresas integraron la automatización mediante macros en sus flujos de trabajo. Hoy, gracias a la inteligencia artificial y nuevas herramientas, las macros han subido un peldaño, permitiendo tareas inteligentes, conexiones entre programas y una personalización total.
¿Qué necesitas para empezar a usar macros en Excel?
No hace falta ser programador para comenzar a automatizar tareas en Excel. Excel incluye una grabadora de macros que traduce tus acciones en código VBA, y puedes empezar desde cero o modificar el código generado según tus necesidades. Lo fundamental es tener la pestaña «Desarrollador» activada para acceder a todas las funciones de macros y VBA.
- Activar la pestaña Desarrollador: Entra en Archivo > Opciones > Personalizar cinta de opciones y marca «Desarrollador».
- Comienza con la Grabadora de Macros: Permite registrar una secuencia de pasos que después se puede repetir automáticamente con un solo clic o atajo de teclado.
- Editor de VBA: Para quienes buscan personalización avanzada, el editor de Visual Basic (acceso directo: Alt + F11) permite escribir código VBA a medida.
Paso a paso: Cómo grabar una macro en Excel
El método más sencillo para automatizar tareas es usando la grabadora de macros. Estos son los pasos clave para crear tu primera macro:
- Dirígete a la pestaña Desarrollador y haz clic en Grabar macro (o usa Alt+T+M+R).
- Asigna un nombre representativo y, si lo deseas, una tecla de método abreviado para ejecutarla fácilmente.
- Elige la ubicación donde guardar la macro: en el libro actual, en tu libro de macros personal (para usarla en cualquier fichero) o en otro lugar.
- Escribe una breve descripción para recordar su finalidad.
- Haz clic en Aceptar para empezar a grabar.
- Realiza las acciones que desees automatizar tal como lo harías normalmente (formatear, mover datos, filtrar, etc.).
- Cuando termines, haz clic en Detener grabación (o repite el atajo Alt+T+M+R).
Consejo: Es recomendable grabar solo procesos que dominas, ya que cualquier error que cometas durante la grabación también será replicado por la macro.
Cómo ejecutar, modificar y asignar macros en Excel
Una vez grabada una macro, las formas de ejecutarla son variadas:
- Desde la pestaña Desarrollador, botón Macros (Atajo: Alt+F8).
- Mediante el atajo de teclado personalizado que asignaste a la macro.
- Asignándola a un botón, forma, gráfico o incluso al abrir un libro para automatización total.
Si quieres ir un paso más allá, puedes modificar o depurar el código desde el Editor de Visual Basic. Aquí también puedes copiar módulos de macros entre libros, añadir variables, estructuras de control, bucles y todo tipo de programación avanzada para adaptar el comportamiento de la macro a tus necesidades exactas.
Creación avanzada: Escribir código VBA para macros complejas
Para tareas complicadas o que requieren lógica personalizable, escribir macros en VBA te permitirá llevar la automatización a otro nivel. El editor de VBA está siempre accesible con Alt+F11. Algunos pasos para crear una macro programada desde cero son:
- En el Editor de VBA, inserta un nuevo módulo (Insertar > Módulo).
- Escribe tu código VBA, que puede incluir variables, referencias a hojas, bucles For/While, condicionales y llamadas a otras aplicaciones o scripts.
- Ejecuta la macro pulsando F5 o desde el listado de macros en Excel.
Aquí tienes un ejemplo simplificado de lo que puedes conseguir con VBA:
Sub FormatearTabla()
Dim ws As Worksheet
Set ws = ThisWorkbook.Sheets("Hoja1")
ws.Range("A1:D10").Select
ws.ListObjects.Add(xlSrcRange, Selection, , xlYes).Name = "TablaEjemplo"
ws.ListObjects("TablaEjemplo").TableStyle = "TableStyleMedium2"
ws.Columns("A:D").AutoFit
End Sub¿Qué hace este código?
- Selecciona el rango de datos en la hoja 1.
- Convierte el rango en una tabla con estilo personalizado.
- Ajusta automáticamente el ancho de las columnas.
Si quieres automatizar procesos aún más avanzados, puedes combinar VBA con formularios personalizados, menús dinámicos, integración con otros programas, generación de informes en PDF y mucho más.
Ejemplos de macros avanzadas y aplicaciones reales
Análisis de datos complejos y generación de informes
- Informes Dinámicos: Automatiza la creación y personalización de informes mensuales, incluyendo filtros, cálculos automáticos (totales, promedios, máximos) y la inserción de gráficos.
- Minería de datos: Emplea macros para analizar grandes volúmenes y descubrir tendencias o patrones mediante clustering, regresión y otros algoritmos.
- Simulaciones: Ejecuta análisis hipotéticos para prever escenarios en proyectos, ventas o análisis financiero.
Integración con otros programas y datos externos
- Envío de correos automáticos: Utiliza macros para conectar Excel con Outlook y enviar informes de manera automática cuando se cumplan ciertas condiciones.
- Sincronización con bases de datos: Actualiza o importa información automáticamente desde fuentes externas.
- Web scraping: Extrae datos de páginas web e intégralos directamente en tus hojas de Excel para su posterior tratamiento.
Personalización de la interfaz de usuario
- Formularios personalizados: Mejora la experiencia del usuario creando interfaces para introducción de datos y control de procesos.
- Barras de herramientas personalizadas: Agrupa tus macros favoritas en menús o botones para acceder de manera rápida y organizada.
Soluciones empresariales específicas
- Gestión de proyectos: Crea sistemas de seguimiento de tareas, recursos y plazos, con actualizaciones automáticas.
- Análisis financiero: Automatiza cálculos de métricas clave, proyecciones, análisis de sensibilidad y generación de informes para la dirección.
- Gestión de inventario: Controla niveles de stock, genera órdenes de compra y realiza análisis predictivos de necesidades.
Herramientas y trucos para usuarios avanzados
Si te atreves con la programación, VBA permite crear algoritmos sofisticados, usar APIs externas para obtener datos y hasta ejecutar scripts en paralelo. Puedes, por ejemplo, programar macros que se activen cuando abres un fichero, al pulsar un botón concreto o tras modificar ciertos datos. Incluso es posible crear “macros inteligentes” que tomen decisiones en función de lo que ocurre en otras celdas, conecten con bases de datos o e implementen automatizaciones más complejas. La única limitación es tu creatividad y el conocimiento de VBA.
Limitaciones de la automatización en Excel

Excel es una herramienta potentísima, pero tiene sus limitaciones, especialmente cuando las tareas se vuelven extremadamente complejas o los volúmenes de datos son inmensos. Algunos de los principales desafíos son:
- Complejidad de las tareas: Macros muy sofisticadas pueden volverse difíciles de mantener y depurar.
- Rendimiento: Grandes conjuntos de datos ralentizan la ejecución, pudiendo llegar a bloquear el fichero.
- Seguridad: Las macros pueden abrir puertas a riesgos si ejecutas archivos de fuentes no fiables. Siempre revisa el origen del código antes de habilitar macros.
- Compatibilidad: No todas las funciones son compatibles entre diferentes versiones de Excel o sistemas operativos.
- Gestión centralizada: Excel no es una plataforma profesional de automatización, y gestionar muchas macros en distintos archivos puede ser laborioso.
Alternativas y futuro de la automatización: más allá de Excel
Herramientas como ClickUp están revolucionando la automatización de tareas empresariales, permitiendo flujos de trabajo mucho más complejos, colaborativos y visuales. ClickUp, por ejemplo, permite configurar automatizaciones sin una sola línea de código, conectando tareas, asignando responsables y activando acciones en función de condiciones específicas del proyecto. La tendencia apunta a plataformas «todo en uno», integraciones con inteligencia artificial y opciones de bajo o nulo código, permitiendo a cualquier usuario diseñar sus automatismos sin conocimientos profundos.
Para tareas relacionadas con hojas de cálculo, como , el uso de macros y Power Query sigue siendo fundamental para maximizar la eficiencia.
Consejos para sacar el máximo partido a las macros
- Empieza por procesos sencillos: Automatiza tareas rutinarias y, poco a poco, ve aumentando la complejidad.
- Documenta tus macros: Añade descripciones, nombres claros y comentarios en el código para identificar la función de cada macro.
- Optimiza y limpia el código generado por la grabadora: Elimina pasos innecesarios o redundantes para aligerar la ejecución.
- Forma y actualiza tus conocimientos: Consulta la documentación oficial de Microsoft, apóyate en foros especializados y explora cursos avanzados para mejorar tus habilidades con VBA.
- Ten siempre en cuenta la seguridad: No ejecutes código que no entiendas o provenga de fuentes dudosas para evitar riesgos.
Preguntas frecuentes y recursos útiles
- ¿Cómo se activa la automatización en Excel? Añade la pestaña ‘Desarrollador’ desde Opciones > Personalizar cinta y accede a las herramientas de macros.
- ¿Cómo automatizar la entrada de datos? Puedes grabar los pasos habituales con la grabadora de macros o programar formularios personalizados en VBA para entradas más sofisticadas.
- ¿Dónde aprender más sobre macros? Existen infinidad de cursos online, comunidades como Stack Overflow, la documentación oficial de Microsoft y libros específicos sobre VBA y automatización en Excel.
Ventajas y precauciones al usar macros en Excel
- Ahorro de tiempo considerable: Elimina lo tedioso y libera tu agenda para tareas realmente valiosas.
- Mayor precisión en procesos repetidos: Las macros bien diseñadas aseguran que los resultados siempre sean exactos.
- Personalización ilimitada: Puedes adaptar las macros a cualquier flujo de trabajo, departamento o sector.
- Precauciones de seguridad: No ejecutes código que no entiendas o provenga de fuentes no verificadas para evitar riesgos.
- Desafíos en la programación avanzada: Cuanto más complicado el macro, mayor la necesidad de conocimientos técnicos específicos.
Automatizar tareas complejas en Excel con macros es la clave para maximizar la eficiencia, minimizar errores y dar un salto de calidad en cualquier trabajo relacionado con datos. Tanto si usas la sencilla grabadora como si te lanzas de cabeza a programar en VBA, las posibilidades de personalización y optimización son ilimitadas. Así, Excel no solo se convierte en una hoja de cálculo, sino en un auténtico centro de operaciones automático que puede crecer contigo y tus necesidades, adaptándose a escenarios cada vez más exigentes.
Si quieres dar el paso y dejar que Excel trabaje por ti, empieza a explorar las macros y experimenta cómo cambia tu forma de entender la productividad y la gestión de datos. Comparte esta guía y más usuarios sabran cómo automatizar tareas complejas con macros en Excel
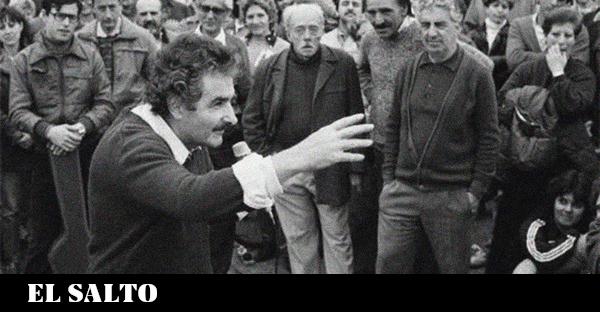




















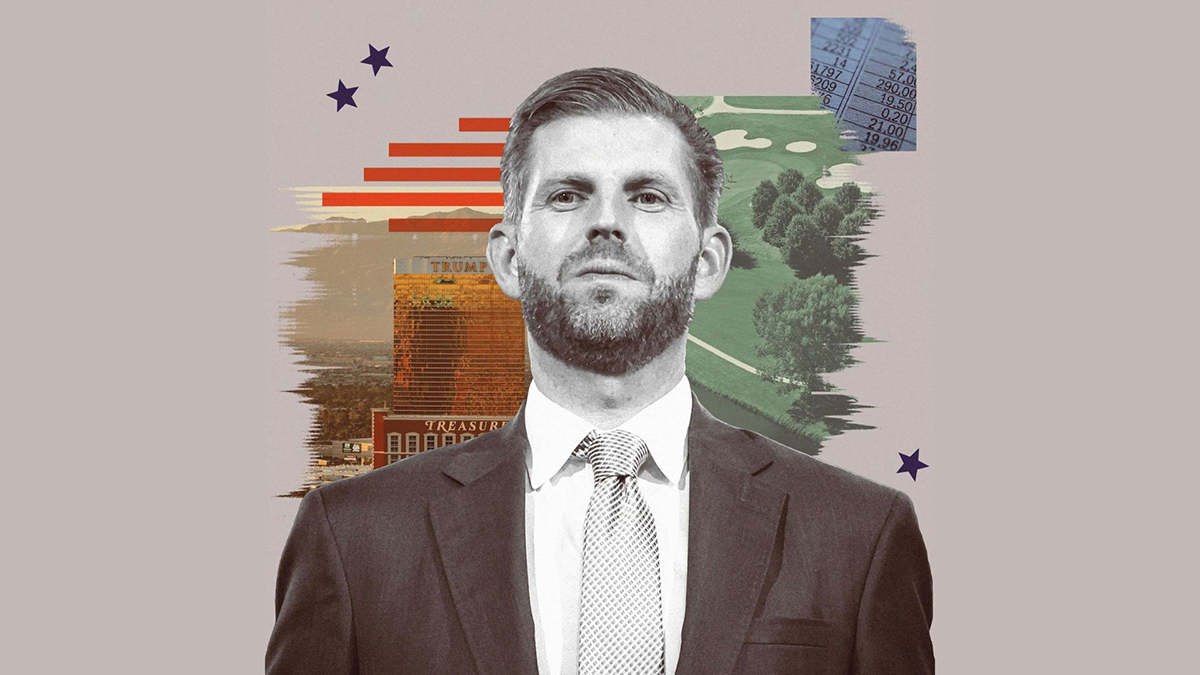






































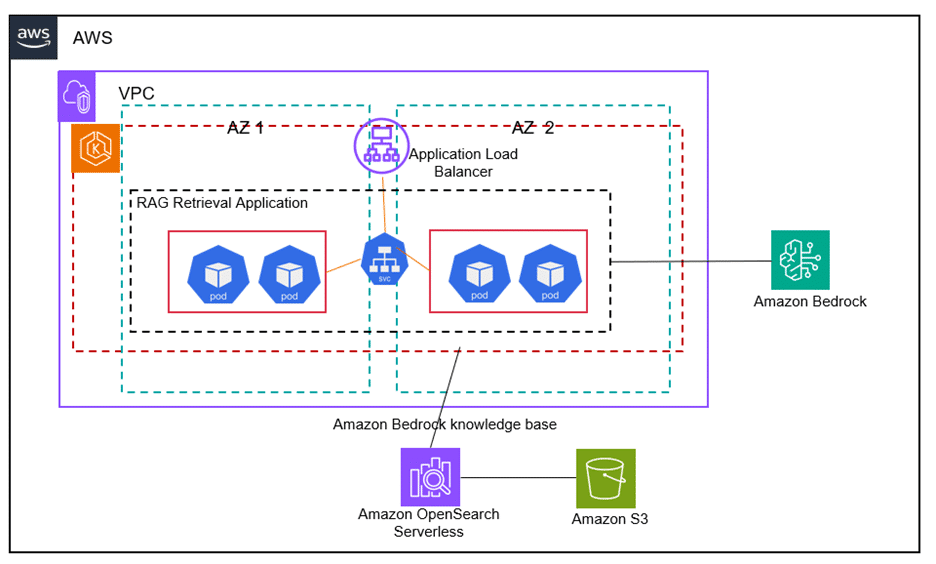

![Saber Vivir 2019 [Año Completo]](https://blogger.googleusercontent.com/img/b/R29vZ2xl/AVvXsEhCq2yYo9Hv6OPAUXFccyKuiMt80PPXmYQaaTzpwTIX7s5LnhyXcl7unI_qRqh5T3TxDvfoxv-MO9Zbe8h9VSSiME4005GUGj2yylCt6p8xPSqs_GGY3JkEH9ZLZttRNZezKpOlDU6VO0pOJmQohJ0RZ5CZZuSX7NMKYW9Lh0zfKhSfEJvJNBy7ySDxnvyz/s888/saber-vivir-2019-ano-completo-free-libros.png)