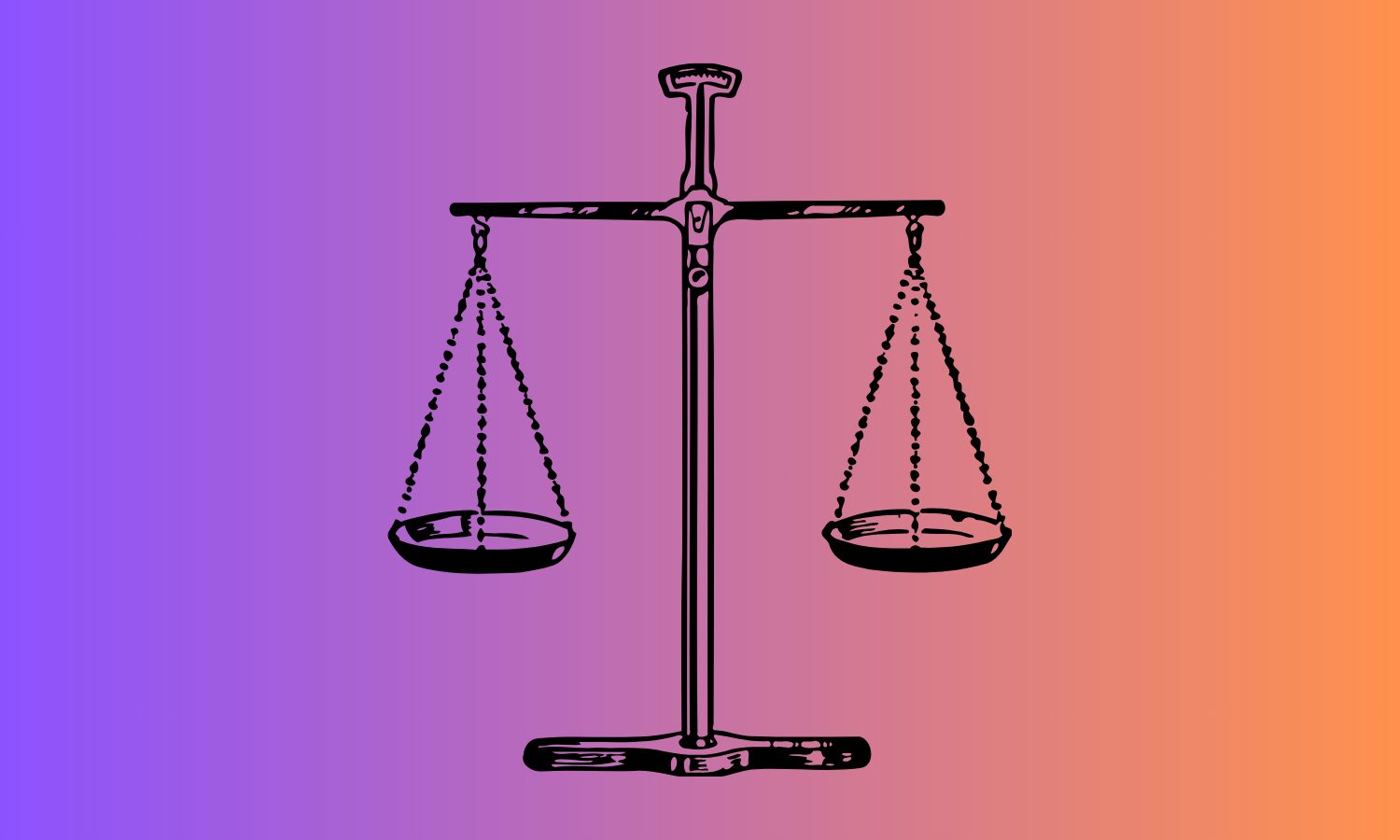Guía completa para importar y exportar datos en múltiples formatos con Excel
Aprende a importar y exportar datos en Excel a varios formatos. Trucos, pasos y errores comunes explicados de forma sencilla.


Trabajar con datos en Excel es una de las tareas más habituales tanto en el entorno empresarial como en el académico o personal. La importación y exportación de datos, así como la posibilidad de trabajar con múltiples formatos, se ha convertido en una necesidad fundamental para quienes gestionan información y requieren organización, análisis y conectividad entre programas diferentes. Si alguna vez te has preguntado cómo mover, trasladar o combinar datos de un lugar a otro sin perder información, aquí encontrarás toda la información que necesitas.
En esta guía exhaustiva te explico, paso a paso y con todos los matices, cómo importar y exportar datos en Excel, cubrir los distintos formatos soportados, los posibles errores y cómo solventarlos, además de trucos y consejos para facilitarte la vida. Tanto si eres principiante como usuario avanzado, este artículo está pensado para que encuentres solución a cualquier problema que pueda surgir durante estos procesos. Prepárate para dominar todas las opciones de transferencia de datos que ofrece Excel, desde las más sencillas hasta las más avanzadas.
¿Por qué es importante importar y exportar datos en Excel?
En el mundo digital actual, la interoperabilidad entre programas y formatos es crucial. Excel se ha consolidado como una de las aplicaciones de hojas de cálculo más versátiles, y su capacidad para trabajar con datos provenientes de distintas fuentes es uno de sus grandes puntos fuertes. Muchas empresas reciben informes semanales, listados de productos, bases de datos de clientes y otra información en formatos diversos, como archivos de texto, CSV, bases de datos Access o incluso datos copiados de páginas web.
La posibilidad de importar y exportar datos correctamente te abre la puerta a analizar, combinar, compartir y asegurar la calidad de la información en todos los ámbitos profesionales y personales. Entender cómo hacerlo sin errores ni pérdida de información afecta directamente a la productividad y a la toma de decisiones basada en datos.
Principales formatos de importación y exportación soportados por Excel

Excel destaca por la gran variedad de formatos que permite importar y exportar. Cada uno responde a necesidades y usos distintos:
- Archivos de texto (.txt, .csv): Son los formatos más universales y ampliamente utilizados. Un archivo CSV (valores separados por comas) o TXT puede ser abierto tanto en Excel como en otros programas, servidores y bases de datos.
- XML (Lenguaje de marcado extensible): Utilizado para intercambiar datos estructurados entre sistemas diferentes.
- Libros y hojas de Excel (.xlsx, .xls): La exportación e importación entre archivos Excel es común en la gestión de datos internos y ofrece mayor compatibilidad de estilos y fórmulas.
- Bases de datos (Access, SQL Server, etc.): Permite importar tablas completas o seleccionadas desde bases de datos, vinculando o importando los registros según necesitemos.
- Otras aplicaciones de Office (Word, Project): En ocasiones, los datos deben exportarse a plantillas o informes en otros programas del paquete de Microsoft.
Además, Excel puede trabajar con datos copiados y pegados desde páginas web, documentos PDF o herramientas online. Dependiendo de la fuente y el formato, el proceso de importación/extracción puede requerir pequeños pasos adicionales de limpieza.
¿Qué métodos existen para importar datos en Excel?
Existen varias formas de introducir datos externos en una hoja Excel, tanto si se trata de pequeños listados como si son grandes bases de datos. Los métodos más populares son:
- Importar desde archivo (CSV, TXT, XML, Excel): Usando el menú ‘Datos’ y la opción ‘Obtener y transformar datos’, puedes elegir el tipo de archivo origen para iniciar el proceso.
- Conexión a bases de datos (Access, SQL): Puedes conectarte mediante asistentes específicos para importar tablas enteras o establecer vínculos que mantengan tu hoja de Excel actualizada automáticamente con la base de datos.
- Copiar y pegar directamente (desde web o cualquier documento): Este método es ideal para listas rápidas o tablas pequeñas. Simplemente copia la tabla y pégala en tu hoja. Es recomendable aplicar formato de tabla para mayor flexibilidad a posteriori.
- Vinculación con datos de otros libros Excel: Ideal cuando necesitas mantener la información sincronizada entre diferentes archivos.
Paso a paso: Cómo importar un archivo de texto (CSV o TXT) en Excel
Los archivos CSV y TXT son los más utilizados para transferir datos entre programas, ya que mantienen la información en formato de texto plano y se pueden abrir con Notepad, Excel o cualquier editor de texto.
Importación rápida desde Excel
- Abre una hoja nueva en Excel.
- Haz clic en la pestaña ‘Datos’ y selecciona ‘Desde texto/archivo CSV’ o ‘Desde texto’.
- Selecciona el archivo que deseas importar y haz clic en ‘Importar’.
- Se abrirá un asistente que te permitirá elegir el delimitador (coma, tabulación, punto y coma, etc.), previsualizar los datos y definir el formato de cada columna.
- Haz clic en ‘Cargar’ para importar los datos a tu hoja de Excel o elegir otras opciones avanzadas.
Consejo: En configuración regional inglesa, el delimitador por defecto suele ser la coma. En España y otros países europeos, puede predominar el punto y coma. Asegúrate de seleccionar el delimitador correcto para evitar que los datos queden todos en una sola columna.
Importar archivos de texto a una tabla existente
Si necesitas incorporar nuevos datos a una tabla ya existente en Excel, asegúrate de que las columnas coinciden en nombre y tipo con la tabla de destino. Es posible añadir registros manualmente o usar las opciones de ‘Obtener y transformar datos’ para fusionar.
Importar datos desde otras hojas de Excel
Uno de los métodos más rápidos para integrar datos de otra hoja de Excel es mediante el clásico copiar-pegar, pero para operaciones recurrentes o grandes volúmenes, existen alternativas más eficientes:
- Usar el asistente de importación: En la pestaña ‘Datos’, selecciona ‘Obtener datos’, luego ‘Desde archivo’ y elige ‘Desde libro de Excel’. Puedes importar hojas completas, rangos o tablas definidas.
- Tablas dinámicas y modelos de datos: Si tu objetivo es analizar información cruzando varios libros de Excel, considera usar la opción de crear un ‘modelo de datos’ mediante tablas dinámicas que se alimentan de múltiples orígenes.
No olvides aplicar formato de tabla a los nuevos datos para aprovechar al máximo las funciones de análisis, filtrado y búsqueda. Además, esto facilita la creación de relaciones entre diferentes tablas.
Importación desde bases de datos Access u otras aplicaciones
Excel permite importar y vincular datos directamente desde bases de datos tales como Access o incluso conectar con SQL Server y otras fuentes ODBC. Esto resulta muy útil para análisis avanzados, informes periódicos y combinar datos de sistemas empresariales con la flexibilidad de Excel.
Importar desde Access
- En Excel, accede a la pestaña ‘Datos’.
- Selecciona ‘Obtener datos’ y elige ‘Desde base de datos’ > ‘Desde Access’.
- Selecciona el archivo .accdb (Access) que contiene los datos y elige las tablas que quieres importar.
- Decide si importar, vincular o crear una tabla dinámica. El asistente guía el proceso.
Si optas por la vinculación, los cambios en la base de datos se reflejarán en Excel, aunque la edición de datos debe realizarse siempre desde el archivo Access.
Copiar y pegar desde Access
Otra solución rápida es copiar la tabla o consulta desde la base de datos y pegarla en tu hoja de Excel. Recuerda dar formato de tabla para aprovechar todas las funciones de Excel en esos datos.
Importar datos desde una página web o fuentes externas
Es muy habitual que necesitemos importar una tabla desde una web, sobre todo si se trata de datos actualizados regularmente (divisas, bolsa, clasificatorias deportivas, etc.). Excel permite importar estos datos usando ‘Obtener y transformar datos’ > ‘Desde web’.
- Entra en la pestaña ‘Datos’ y selecciona ‘Desde web’.
- Introduce la URL de la web que contiene la tabla que quieres importar.
- El asistente mostrará las tablas detectadas. Elige la que te interesa y pulsa ‘Cargar’.
Esta función genera una conexión con la web, de manera que puedes actualizar la tabla cada vez que lo desees con un solo clic.
Importar datos copiados y pegados de otra fuente
Copiar y pegar datos sigue siendo una solución universal y rápida. Puedes copiar tablas desde correos electrónicos, documentos Word, archivos PDF (si el formato lo permite) o cualquier elemento visible en pantalla.
- Pega los datos siempre en la celda A1 de una nueva hoja o tabla para evitar problemas de estructura.
- Convierte el rango en tabla usando ‘Ctrl + T’ o desde la cinta de opciones (‘Inicio’ > ‘Dar formato como tabla’).
El formato de tabla facilita mucho el análisis y, sobre todo, la creación de relaciones si posteriormente vas a trabajar con modelos de datos o tablas dinámicas.
Cómo exportar datos de Excel a otros formatos
Exportar datos es igual de importante que importarlos, ya que muchas veces tenemos que enviar información a plataformas externas, otros compañeros, bases de datos o incluso alimentar otros proyectos.
Excel te permite exportar información en los siguientes formatos:
- CSV: Muy utilizado para transferir datos a sistemas que soportan texto plano, webs, aplicaciones de contabilidad, etc.
- TXT: Similar al CSV, permite delimitador por tabulaciones o por otros caracteres.
- XML: Ideal para sistemas que requieren un formato estructurado.
- XLSX/XLS: Para compartir con otros usuarios que usan Excel o aplicaciones compatibles.
- PDF y XPS: Útil para informes o cuando no quieres que los datos sean modificables.
Paso a paso: Exportar datos de Excel a CSV
- Haz clic en ‘Archivo’ > ‘Guardar como’.
- Selecciona la carpeta de destino.
- En ‘Tipo’, elige ‘CSV (delimitado por comas)’ o el formato que prefieras.
- Ponle un nombre al archivo y haz clic en ‘Guardar’.
Ten en cuenta que al guardar como CSV, solo se conserva la hoja activa y se pierden los estilos, fórmulas y múltiples hojas. Elige previamente qué información necesitas exportar.
Exportar datos a TXT
- Accede a ‘Archivo’ > ‘Guardar como’ y selecciona ‘Texto (delimitado por tabulaciones)’.
- Completa los campos y guarda el archivo.
El separador puede configurarse en las opciones de región del sistema operativo, lo que te permite adaptarlo a programas que requieren un delimitador específico.
Exportar datos a XML
No todas las versiones de Excel soportan la exportación nativa a XML. Es necesario que la hoja esté diseñada como tabla y asignar un mapa XML si se requiere personalización avanzada.
Exportar libros o tablas completas
Si quieres conservar fórmulas, hojas y formatos, lo ideal es guardar en formato Excel propio (.xlsx o .xls). Puedes seleccionar solo una hoja si lo necesitas, haciendo clic derecho en la pestaña y seleccionando ‘Mover o copiar’.
Exportar e importar asignaciones y relaciones entre datos
Cuando trabajas con datos complejos, especialmente en proyectos empresariales, puede ser necesario exportar o importar no solo datos, sino también la estructura de las tablas, relaciones y asignaciones. Excel te permite crear mapas de asignación que facilitan este proceso a través del asistente de exportación/importación.
- Puedes personalizar qué campos exportar o importar, modificar nombres, filtros o incluso vincular información entre varios archivos.
- Ideal para transferir proyectos completos entre Excel, Project, Access y otras aplicaciones compatibles.
Consejos para preparar los datos antes de importar o exportar

Una preparación adecuada es clave para evitar errores comunes como caracteres extraños, columnas desordenadas o pérdida de información.
- Asegúrate de que los datos tengan encabezados claros y consistentes. Los títulos de las columnas deben ser únicos y reflejar el contenido de cada campo.
- Limpia filas y columnas vacías. Eliminar celdas innecesarias evitará problemas de interpretación al importar/exportar.
- Revisa el tipo de datos de cada columna. Si mezclas textos y números en una misma columna, Excel puede importar datos incorrectamente. Configura el formato adecuado antes de iniciar la operación.
- Elimina elementos gráficos o formatos no compatibles. Imágenes, gráficos y ciertos estilos avanzados pueden perderse al exportar a TXT, CSV o XML. Agrega estos elementos manualmente si necesitas conservarlos.
Solución de errores frecuentes al importar y exportar en Excel
A pesar de todos los cuidados, no es raro toparse con errores o resultados inesperados cuando se manejan grandes volúmenes o fuentes de datos con estructuras distintas. Aquí tienes los fallos más habituales y cómo resolverlos:
- Truncamiento de campo: Ocurre cuando un dato es más largo que el tamaño permitido en el campo de destino. Cambia el formato del campo o revisa la longitud máxima aceptada.
- Error en la conversión de tipo: Sueles verlo cuando intentas importar textos en una columna de números o viceversa. Revisa siempre el tipo de datos antes de importar.
- Infracción de clave principal: Si tienes una columna única (como un identificador) y aparecen valores repetidos, la importación fallará. Asegúrate de que los datos sean únicos.
- Error de regla de validación: Si se usa alguna restricción en Access o Excel para ciertos campos y los datos de origen no la cumplen, se generará un error que debes solucionar revisando las reglas impuestas.
- Nulos en campos obligatorios: Si algún campo marcado como obligatorio llega vacío desde el origen, la importación no se completará.
- Desplazamiento de fechas (el famoso descuadre de 4 años): Excel trabaja con dos sistemas de fechas según la plataforma (Windows o Mac). Si observas que las fechas aparecen desplazadas, revisa el sistema de fechas en las opciones de Excel y ajusta si es necesario.
- #Num! y otros valores erróneos en tablas vinculadas: Aparece cuando la columna contiene mezcla de tipos de datos, valores incompatibles o errores de formato. Corrige el formato de origen y repite la operación.
Para diagnosticar un error tras la importación, Excel y Access suelen generar una tabla de registro de errores explicando el motivo exacto. Léela y corrige lo indicado antes de reintentar el proceso.
Cómo automatizar tareas de importación y exportación en Excel
Las tareas repetitivas (como importar un archivo diario o exportar informes semanales) pueden automatizarse para ahorrar tiempo y evitar olvidos o errores humanos.
- Guardar especificaciones de importación/exportación: Tanto Excel como Access permiten guardar la configuración de cada proceso para reutilizarla cuando sea necesario. Así puedes lanzar la operación con un solo clic la próxima vez.
- Programar la ejecución de tareas: En Access y en Excel se pueden usar macros, tareas programadas de Windows o scripts de Power Query/VBA para ejecutar las operaciones en un horario determinado.
- Actualizar conexiones automáticamente: Si tienes datos vinculados desde una web, base de datos o archivo, puedes configurar para que la actualización sea automática al abrir el archivo o en intervalos regulares.
Importar y vincular datos desde Excel usando Access
Si tu objetivo es trabajar con bases de datos más avanzadas, Access es el complemento ideal de Excel para gestionar información de mayor volumen y complejidad.
Importar datos de Excel a Access
En Access, puedes importar una hoja de cálculo directamente. El menú de ‘Datos externos’ te permite elegir el archivo Excel y especificar si deseas crear una tabla nueva o anexar los datos a una existente.
- Preparación: Revisa que el archivo Excel tenga los encabezados claros y sin celdas combinadas. Access solo admite hasta 255 columnas por tabla, así que ajusta tu hoja si es necesario.
- El proceso: Accede a ‘Datos externos’ > ‘Nuevo origen de datos’ > ‘Desde archivo’ > ‘Excel’ y sigue el asistente. Elige si quieres importar en una tabla nueva o anexar, especifica si la primera fila contiene encabezados y ajusta los tipos de datos si es preciso.
- Solución de problemas: Si aparecen mensajes de error en la importación, revisa las celdas con datos mixtos, celdas vacías en campos obligatorios o columnas excesivamente largas.
Vincular una tabla de Access a una hoja de Excel
Esta opción permite consultar y analizar datos de Excel en Access sin mover físicamente la información, ideal para informes recurrentes o grandes volúmenes de datos que se actualizan periódicamente. Para más información, visita .
- Al crear un vínculo en Access, se genera una tabla virtual que refleja los cambios del archivo Excel. Sin embargo, solo se podrá modificar la información desde Excel.
- Revisa el formato de los datos, ya que Access asume el tipo de dato de las primeras ocho filas. Si hay mezcla de tipos (números y textos), pueden aparecer errores de importación.
Gestión avanzada de errores y validación de datos en Excel y Access
El trabajo con datos no está exento de complicaciones. La validación de datos y la gestión de errores es fundamental para mantener la integridad y calidad de la información.
- Errores de conversión de tipo: Cuando los datos importados no concuerdan con el tipo de campo en la base de datos o tabla de destino, pueden causarse pérdidas o alteraciones en la información.
- Truncamiento de texto: Access solo importa los primeros 255 caracteres en tablas vinculadas. Si necesitas más información, opta por importar en lugar de vincular.
- Problemas con valores nulos: Si se importan columnas no formateadas adecuadamente o celdas con tipos mixtos, pueden aparecer valores vacíos o nulos.
- Elementos no compatibles como imágenes o gráficos: No se pueden importar o vincular. Se deben añadir manualmente tras el proceso.
Personalización y optimización del proceso de importación/exportación
Excel y Access ofrecen una gama amplia de asistentes y herramientas para personalizar la transferencia de datos:
- Puedes elegir y asignar campos individualmente, cambiar nombres, filtrar información y ordenar campos según tus necesidades.
- Posibilidad de añadir nuevas filas o eliminar campos innecesarios durante el proceso.
- Capacidad de aplicar filtros durante la exportación para compartir solo la información relevante.
- Control sobre los formatos y tipos de dato finales para evitar sorpresas en la información exportada.
Importar y exportar datos con modelos de datos y tablas dinámicas en Excel
El análisis avanzado de datos en Excel muchas veces requiere combinar información de distintas tablas y orígenes. El modelo de datos de Excel, junto con las tablas dinámicas y Power Pivot, permiten relacionar y analizar datos de forma integral.
- Importa varias tablas desde diferentes orígenes y crea relaciones entre ellas.
- Utiliza tablas dinámicas y campos calculados para obtener informes interactivos y personalizados.
- Las relaciones entre tablas pueden establecerse automáticamente si los encabezados coinciden, o manualmente si necesitas personalización avanzada.
- Los modelos de datos pueden ampliarse y mantenerse actualizados al importar nueva información o vincular con archivos externos.
Importar datos a Power Pivot y Power Query
Para trabajos con grandes volúmenes o automatización avanzada, Power Pivot y Power Query son herramientas imprescindibles:
- Power Query facilita la importación, transformación y limpieza avanzada de datos provenientes de múltiples fuentes.
- Power Pivot permite modelar grandes conjuntos de datos, crear relaciones complejas y realizar cálculos avanzados sin perder agilidad.
- Ambas herramientas integran opciones de programación y automatización para procesos repetitivos.
Mejores prácticas para una gestión eficiente de importaciones y exportaciones
- Siempre realiza una copia de seguridad antes de importar o exportar información crítica.
- Verifica la calidad y el formato de los datos de origen.
- Utiliza formatos universales como CSV cuando debas compartir información con usuarios de aplicaciones distintas.
- Guarda las especificaciones y preferencias para procesos recurrentes: así minimizarás errores y ganarás eficiencia.
Aprovechar todas las funciones de importación y exportación de Excel permite manejar datos de forma profesional, eficiente y sin errores. Ya sea para tareas esporádicas o para integrar la hoja de cálculo en procesos automatizados y complejos, conocer estos procedimientos será tu mejor aliado.
Si dedicas unos minutos a familiarizarte con las herramientas, asistentes y pequeños trucos aquí explicados, verás cómo la manipulación de datos entre distintos formatos y programas dejará de ser un problema y se convertirá en un proceso sencillo, fiable y rápido. Comparte la información para que más usuarios sepan importar y exportar datos en Excel.
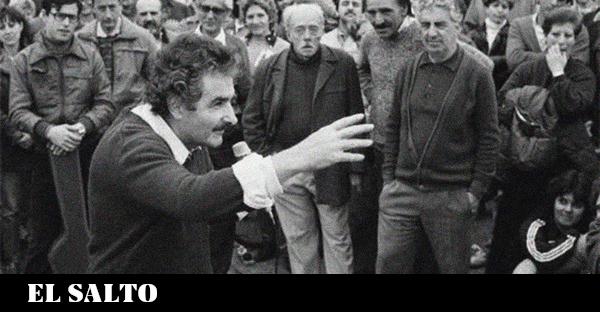




















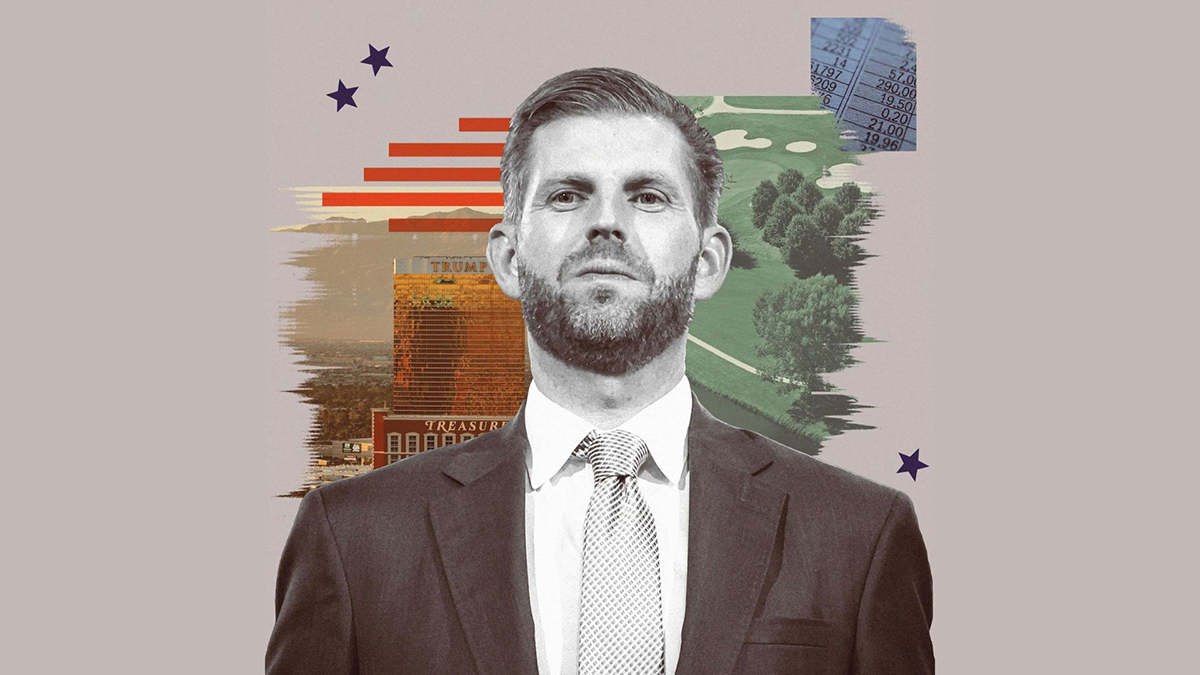






































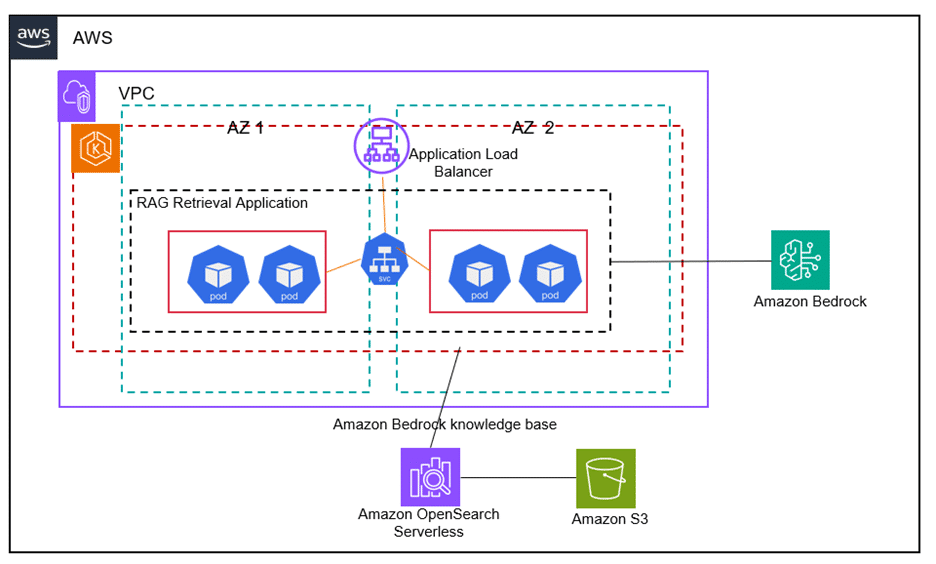

![Saber Vivir 2019 [Año Completo]](https://blogger.googleusercontent.com/img/b/R29vZ2xl/AVvXsEhCq2yYo9Hv6OPAUXFccyKuiMt80PPXmYQaaTzpwTIX7s5LnhyXcl7unI_qRqh5T3TxDvfoxv-MO9Zbe8h9VSSiME4005GUGj2yylCt6p8xPSqs_GGY3JkEH9ZLZttRNZezKpOlDU6VO0pOJmQohJ0RZ5CZZuSX7NMKYW9Lh0zfKhSfEJvJNBy7ySDxnvyz/s888/saber-vivir-2019-ano-completo-free-libros.png)