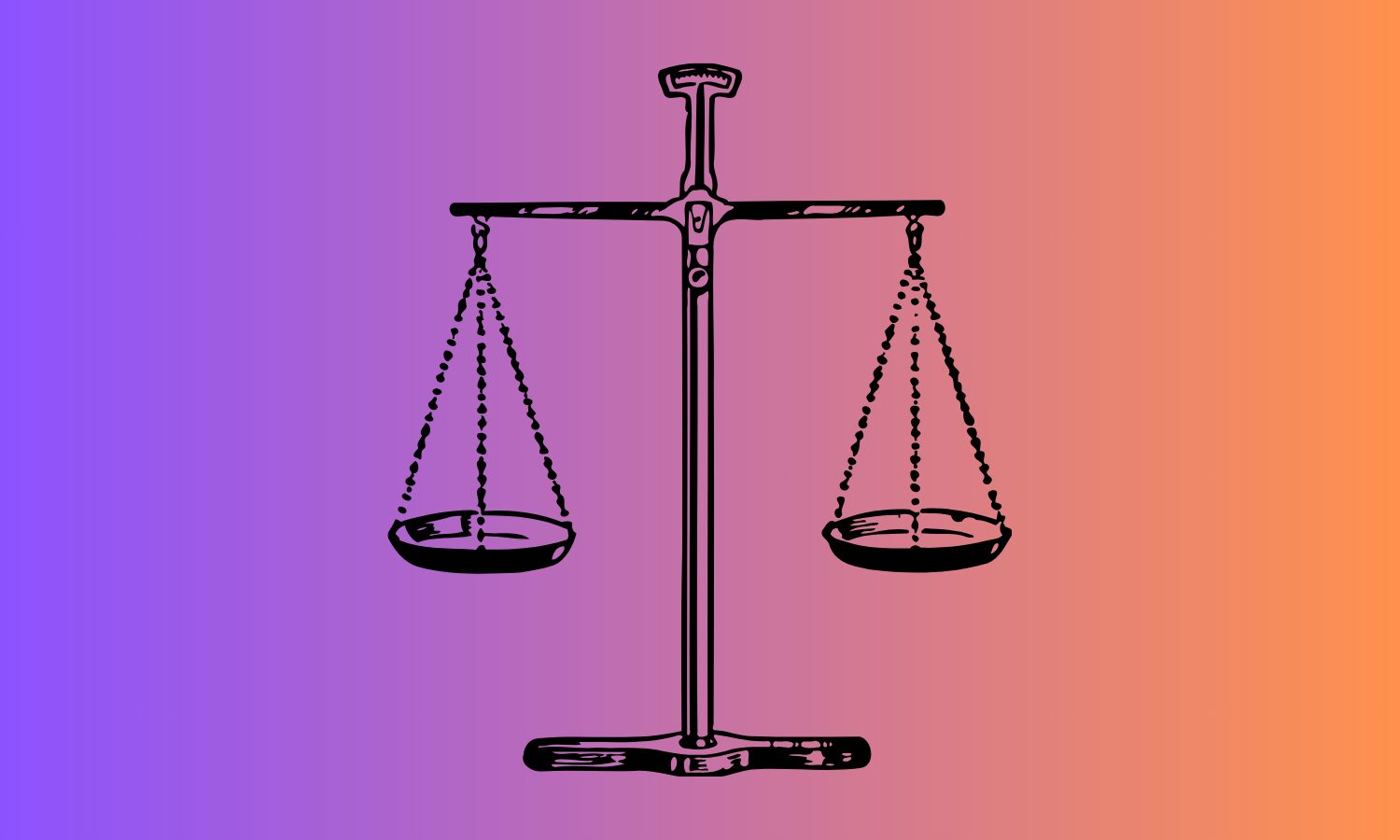Cómo usar funciones de texto en Excel para manipular datos sin complicaciones
Descubre cómo usar funciones de texto en Excel para manipular datos como un experto. Ejemplos, trucos y combinaciones clave para ti.


Manipular datos de texto en Excel es una necesidad diaria para miles de usuarios en oficinas de todo el mundo, desde quienes importan listados de clientes llenos de inconsistencias hasta quienes limpian bases de datos plagadas de espacios y errores de formato. Dominar las funciones de texto transforma el trabajo con hojas de cálculo, permitiendo ahorrar tiempo, evitar errores humanos y facilitar análisis más profundos.
En este artículo te explico de forma detallada y con muchos ejemplos cómo puedes utilizar las funciones de texto en Excel para manipular y transformar datos fácilmente. Descubrirás no solo las funciones clásicas más conocidas, sino también aquellas más avanzadas y menos evidentes, explicando cada una con claridad y aplicaciones prácticas que te resultarán muy útiles tanto si eres principiante como si ya tienes experiencia manejando hojas de cálculo.
¿Por qué usar funciones de texto en Excel?
Excel está diseñado para tratar tanto números como texto, y aunque muchas veces lo asociamos a cálculos y fórmulas matemáticas, la realidad es que las necesidades de limpieza, unificación, extracción y análisis de datos en formato texto son constantes. Las funciones de texto permiten:
- Corregir formatos incorrectos tras la importación de datos de otras plataformas.
- Dividir y reagrupar información para análisis más detallados.
- Transformar cadenas de caracteres para normalizarlas y compararlas.
- Construir reportes limpios y profesionales con textos bien presentados.
Principales funciones de texto en Excel: lista completa y para qué sirve cada una
Para poder manejar datos textuales de manera efectiva, es importante conocer todas las funciones de texto que Excel ofrece. Te detallo las más populares y útiles:
- MATRIZATEXTO: Devuelve una matriz de valores de texto de cualquier rango especificado. Muy útil para analizar grandes volúmenes de datos textuales de una sola vez.
- ASC/DBCS: Convierte caracteres de doble byte a simple byte y viceversa, especialmente relevante en idiomas como el japonés con diferentes anchos de carácter.
- TEXTOBAHT/MONEDA: Convierte números en texto con formato de moneda específica (Baht tailandés o dólar americano, por ejemplo).
- CARACTER y UNICAR: Devuelven el carácter a partir de un valor numérico (ASCII o Unicode), perfecto para trabajar con códigos o símbolos especiales.
- LIMPIAR: Elimina caracteres no imprimibles, ideal para limpiar datos importados desde sistemas externos que suelen traer «basura» oculta.
- CODIGO y UNICODE: Devuelven el código ASCII o Unicode del primer carácter de una cadena, esencial para análisis avanzados de texto.
- CONCAT/CONCATENAR/UNIRCADENAS: Permiten unir varios textos y rangos en una sola celda, con o sin delimitador.
- IGUAL: Comprueba si dos valores textuales son idénticos, teniendo en cuenta mayúsculas y minúsculas.
- ENCONTRAR y HALLAR: Buscan la posición de un texto dentro de otro, pero ENCONTRAR distingue entre mayúsculas y minúsculas, mientras que HALLAR no.
Más funciones que debes conocer:
- IZQUIERDA, DERECHA y EXTRAE: Permiten extraer subcadenas de texto desde el inicio, final o una posición específica respectivamente.
- LARGO: Devuelve la cantidad de caracteres de una cadena de texto, indispensable para chequeos y validaciones.
- MINUSC, MAYUSC y NOMPROPIO: Transforman el texto a minúsculas, mayúsculas o capitalizan la primera letra de cada palabra.
- REEMPLAZAR, SUSTITUIR: Cambian partes de un texto por otras, muy útiles para correcciones masivas en bases de datos.
- REPETIR: Repite un texto o símbolo el número de veces que le indiques.
- VALOR y VALOR.NUMERO: Convierte texto que representa números en valores numéricos interpretables por Excel.
- SUPRESP: Quita espacios innecesarios de un texto, muy común tras importar datos.
- TEXTO y VALORATEXTO: Da formato a un número o dato y lo convierte en texto. Fundamental para informes y adaptaciones visuales.
- TEXTAFTER/TEXTBEFORE/TEXTSPLIT: Extraen lo que hay después o antes de un delimitador, o permiten dividir rápidamente cadenas según separadores.
- FONETICO: Extrae caracteres fonéticos, de uso muy específico en idiomas asiáticos.
- T: Convierte cualquier argumento en texto.
Ejemplos prácticos: usando funciones de texto en Excel paso a paso
No basta con conocer la teoría: dominar estas funciones implica verlas en acción. Vamos a repasar con ejemplos claros cómo resolver problemas habituales:
1. Cambiar el formato del texto: mayúsculas, minúsculas y capitalización
¿Te han pasado una lista de nombres en varios formatos y necesitas normalizarla? La función MAYUSC convierte todo en mayúsculas, MINUSC lo hace en minúsculas y NOMPROPIO pone solo la inicial de cada palabra en mayúscula.
Por ejemplo:
- =MAYUSC(«hola mundo») → HOLA MUNDO
- =MINUSC(«HoLa Mundo») → hola mundo
- =NOMPROPIO(«exCeL funCIONES») → Excel Funciones
2. Eliminar espacios innecesarios y caracteres «basura»
Importar datos suele traer como resultado textos llenos de espacios de más o caracteres invisibles. La función SUPRESP elimina los espacios y LIMPIAR quita todo lo no imprimible.
Ejemplo:
- =SUPRESP(» Texto con espacios «) → Texto con espacios
- =LIMPIAR(A2) (donde A2 tiene caracteres raros)
3. Unir y dividir textos según lo necesites
Combinar información de varias celdas es clave al presentar reportes. CONCAT, CONCATENAR y UNIRCADENAS permiten juntar toda la información tal como lo quieres. Para separar, usa las funciones de IZQUIERDA, DERECHA, EXTRAE, o las nuevas TEXTSPLIT, TEXTAFTER y TEXTBEFORE.
Ejemplo para unir:
- =CONCATENAR(«Nombre: «,A2,» Apellido: «,B2)
- =UNIRCADENAS(» «,VERDADERO,A2,B2,C2)
Ejemplo para dividir:
- =IZQUIERDA(A2, HALLAR(» «,A2)-1) para extraer el primer nombre de una celda donde hay nombre y apellidos.
- =DERECHA(A2, LARGO(A2)-HALLAR(» «,A2)) para sacar los apellidos.
- =TEXTAFTER(A2, » «) y =TEXTBEFORE(A2, » «) en versiones más nuevas de Excel.
Formatear números y fechas como texto a medida
Muchas veces Excel muestra números o fechas en un formato poco claro o que no es el que necesitas. Usa la función TEXTO para transformar cualquier valor en el formato que desees:
- =TEXTO(12345, «#,##0») → 12.345
- =TEXTO(HOY(), «dd/mm/aaaa») → 21/03/2023 (por ejemplo)
- =TEXTO(0,00, «0,00 €») → 0,00 €
Para incluir texto (por ejemplo unidades o porcentajes), añade el texto entre comillas o usa la barra invertida:
- =TEXTO(100, «0» & » metros») → 100 metros
- =TEXTO(33, «0 \%») → 33 %
Puedes personalizar la visualización totalmente gracias a los códigos de formato, usando almohadilla (#), cero (0) y otros caracteres.
Conversión entre valores de texto y números
A veces los datos numéricos llegan como texto y Excel no los reconoce como cifras. Utiliza VALOR y VALOR.NUMERO para transformar texto numérico en número real. Igualmente, si necesitas procesar el código ASCII o Unicode de un carácter, CODIGO y UNICODE te dan la clave.
- =VALOR(«123,45») → 123,45
- =CODIGO(«A») → 65
- =UNICODE(«ñ») → 241
Buscar, analizar y reemplazar información dentro de textos
Encontrar si una cadena contiene cierta palabra, su posición o sustituir partes por otras son operaciones muy habituales. Con ENCONTRAR, HALLAR, SUSTITUIR y REEMPLAZAR lo consigues fácil:
- =ENCONTRAR(«Excel», «Ayuda Excel») → 7 (distingue mayúsculas)
- =HALLAR(«excel», «Ayuda Excel») → 7 (no distingue mayúsculas)
- =SUSTITUIR(«Ayuda Excel», «cel», «celente») → Ayuda Excelente
- =REEMPLAZAR(«Ayuda Excel», 9, 3, «celente») → Ayuda Excelente
Cadenas largas: dividir texto en columnas y manipular grandes volúmenes
Cuando debes dividir cadenas largas de texto, por ejemplo para separar nombres, apellidos y otros datos en columnas distintas, puedes combinar funciones como IZQUIERDA, EXTRAE, DERECHA y LARGO. Un ejemplo avanzado para separar nombre, segundo nombre y apellido sería:
- =IZQUIERDA(A2, HALLAR(» «,A2,HALLAR(» «,A2,1)+1)) para el primer y segundo nombre.
- =EXTRAE(A2, HALLAR(» «,A2,HALLAR(» «,A2,1)+1)+1, HALLAR(» «,A2,HALLAR(» «,A2,HALLAR(» «,A2,1)+1)+1)-(HALLAR(» «,A2,HALLAR(» «,A2,1)+1)+1)) para el segundo nombre.
- =DERECHA(A2,LARGO(A2)-HALLAR(» «,A2,HALLAR(» «,A2,1)+1)+1) para el apellido.
Si tienes la versión más reciente de Excel, usa TEXTSPLIT directamente y ahorra estos pasos.
Combinando funciones: soluciones reales a problemas habituales
En la práctica, raramente usas una sola función. La clave está en combinarlas para resolver necesidades concretas. Ejemplos reales:
- Transformar una columna de fechas con formato americano a formato español: =TEXTO(A2, «dd-mm-aaaa»).
- Extraer las iniciales de un nombre y apellidos para crear identificadores únicos.
- Unir datos de diferentes columnas añadiendo separadores personalizados con UNIRCADENAS.
- Detectar si una celda contiene un código erróneo usando ENCONTRAR y luego corregirlo con SUSTITUIR.
- Eliminar símbolos extraños y dejar solo caracteres válidos con LIMPIAR y SUPRESP antes de analizar una base de datos importada.
Símbolos y códigos de formato: personalización a medida
Excel permite muchísima personalización a la hora de presentar datos: en los códigos de formato puedes usar marcadores de posición (#, 0, ?), símbolos especiales y la barra invertida (\) para mostrar texto literal. Si quieres que en un número aparezca un texto fijo, o añadir ceros a la izquierda automáticamente, los formatos personalizados de la función TEXTO lo logran.
Ejemplo con unidades y porcentajes:
- =TEXTO(100, «0 \m») → 100 m
- =TEXTO(0,25, «0 \%») → 25 %
- =TEXTO(123, «00000») → 00123
Funciones avanzadas y lenguaje de fórmulas
Además de las funciones clásicas, Excel incorpora nuevas fórmulas que facilitan tareas que tradicionalmente requerían combinaciones largas. TEXTSPLIT, TEXTAFTER y TEXTBEFORE permiten dividir un texto según delimitadores o extraer partes antes o después de un carácter específico mucho más rápido. Estas funciones sólo están disponibles en las versiones más recientes de Excel (Microsoft 365), pero marcan la diferencia en eficiencia.
Ejemplo:
- =TEXTSPLIT(A2, «,») para separar una lista de palabras separadas por coma en varias columnas.
- =TEXTAFTER(B2, «-«) para extraer todo lo que hay tras un guion en la celda.
Consejos para sacar el máximo partido a las funciones de texto
- Combina varias funciones en una sola fórmula y automatiza tareas repetitivas.
- Utiliza fórmulas matriciales para procesar varios valores de una vez si tienes grandes listados.
- Prueba las nuevas funciones si tienes Microsoft 365, son mucho más potentes y simples de usar.
- Guarda tus fórmulas favoritas como plantillas o fragmentos reutilizables para no tener que reescribirlas cada vez.
Dominar las funciones de texto en Excel es lo que separa a los usuarios básicos de los realmente eficientes. Aprender a limpiar, transformar y analizar cadenas textuales te permitirá ahorrar muchas horas, mejorar la calidad de tus datos y crear informes mucho más profesionales. Si eres constante y practicas los ejemplos vistos aquí, muy pronto manejarás cualquier reto textual que te ponga Excel por delante. Comparte esta información y ayuda a otros a conocer cómo usar mejor las funciones de texto en Excel.
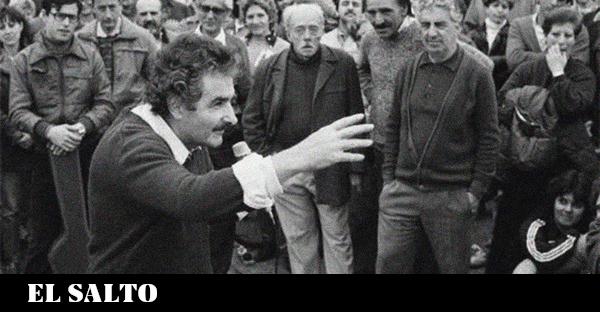




















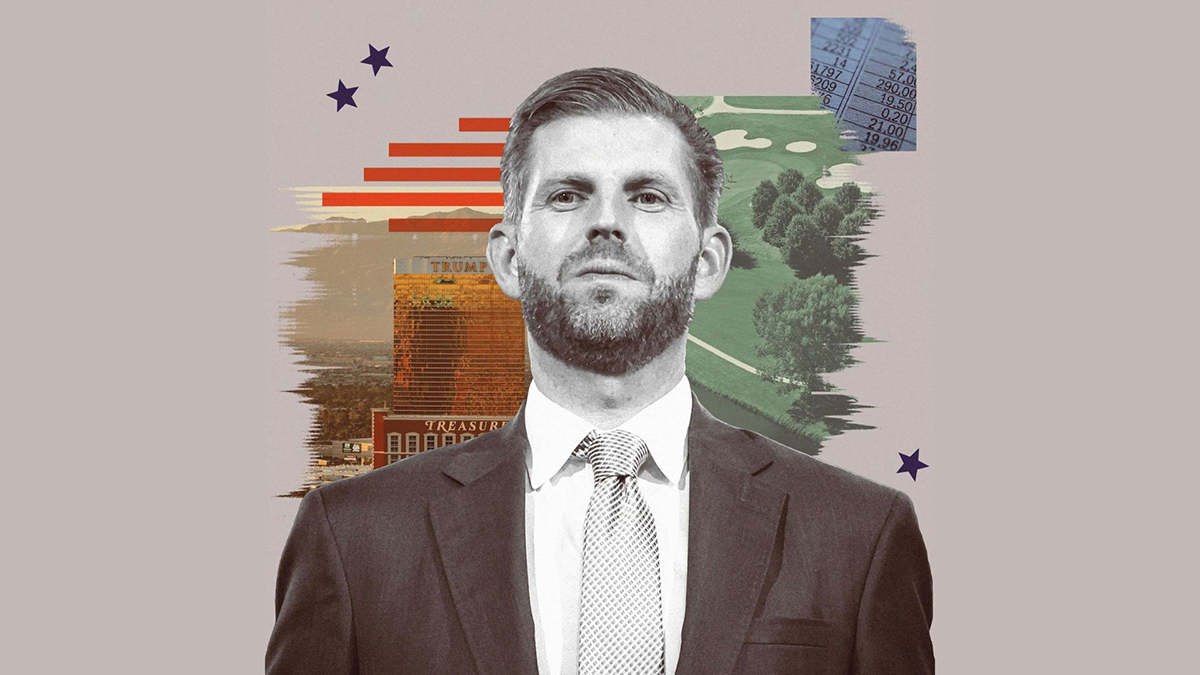






































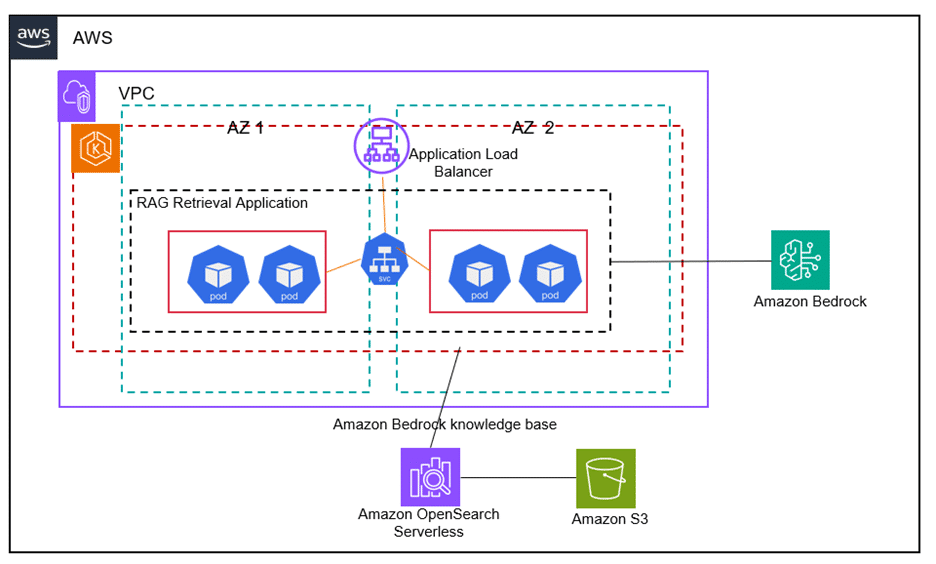

![Saber Vivir 2019 [Año Completo]](https://blogger.googleusercontent.com/img/b/R29vZ2xl/AVvXsEhCq2yYo9Hv6OPAUXFccyKuiMt80PPXmYQaaTzpwTIX7s5LnhyXcl7unI_qRqh5T3TxDvfoxv-MO9Zbe8h9VSSiME4005GUGj2yylCt6p8xPSqs_GGY3JkEH9ZLZttRNZezKpOlDU6VO0pOJmQohJ0RZ5CZZuSX7NMKYW9Lh0zfKhSfEJvJNBy7ySDxnvyz/s888/saber-vivir-2019-ano-completo-free-libros.png)