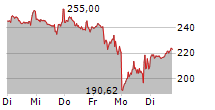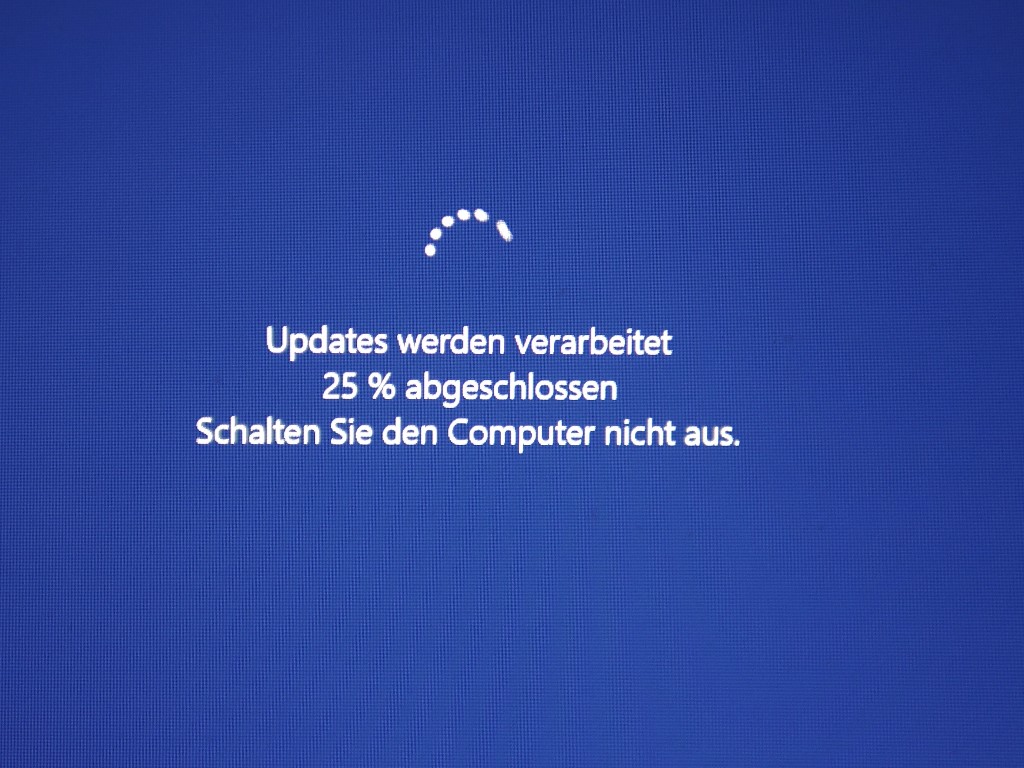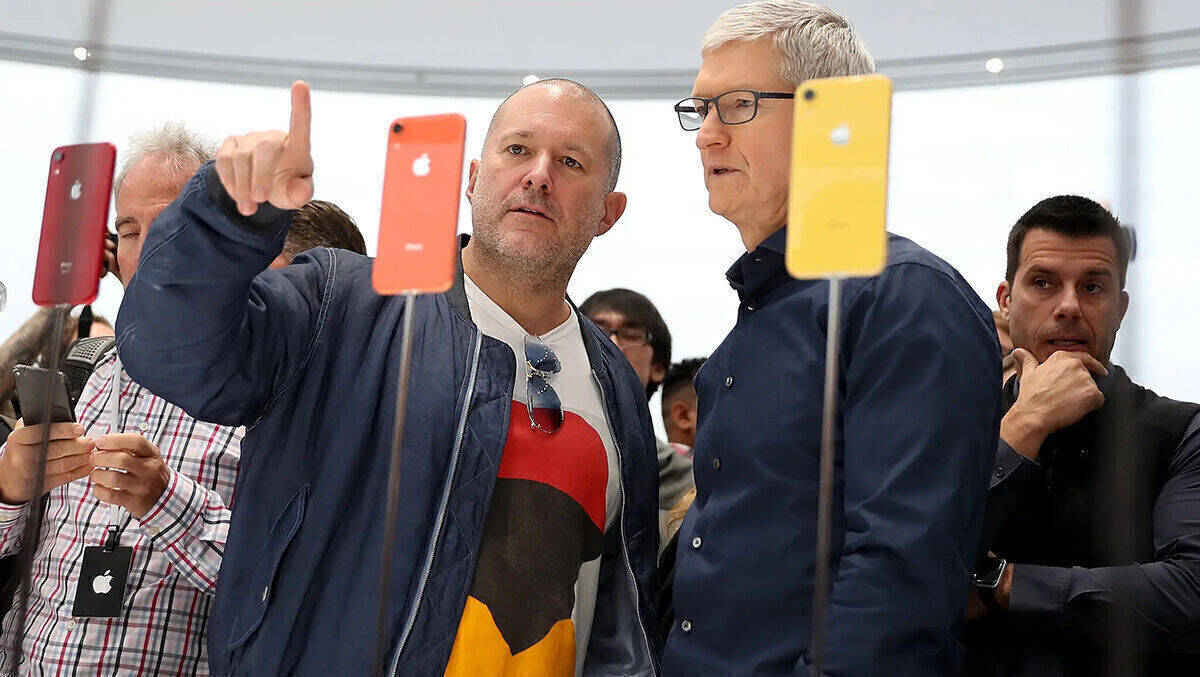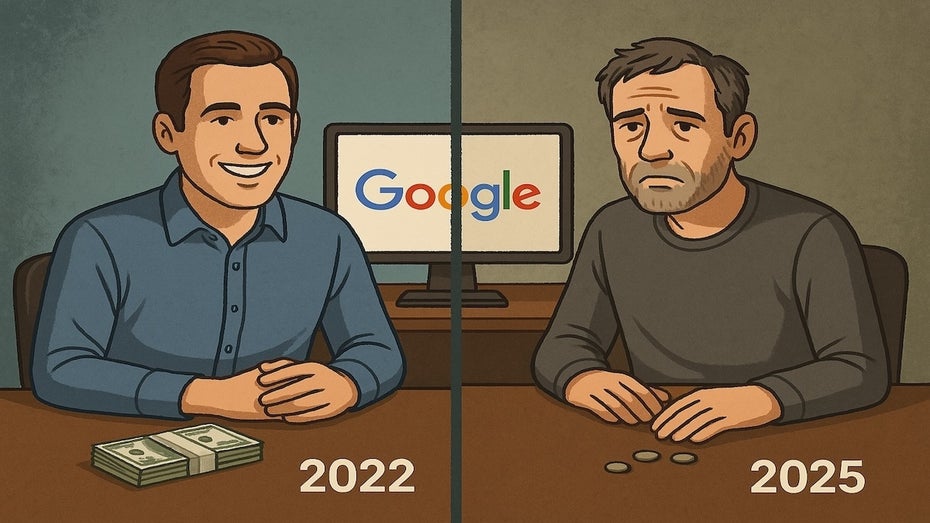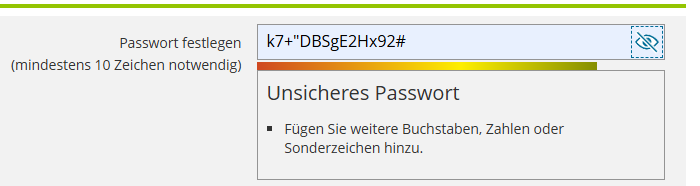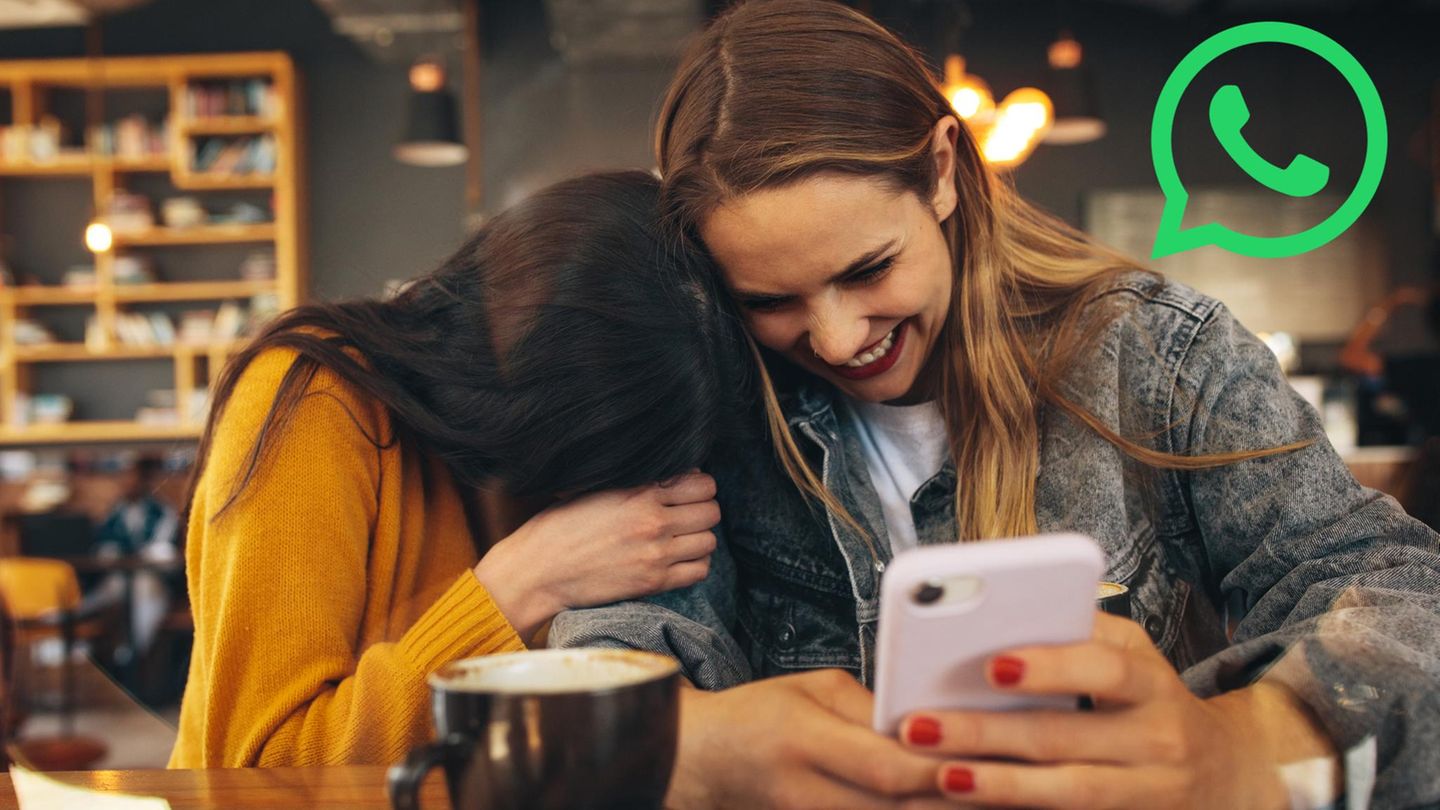Anleitung: Windows Fenster nicht sichtbar? Einfach verschieben mit diesen Tricks
Kennt ihr das Problem, wenn ein Windows Fenster nicht mehr... Der Beitrag Anleitung: Windows Fenster nicht sichtbar? Einfach verschieben mit diesen Tricks erschien zuerst auf WindowsArea.de.


Kennt ihr das Problem, wenn ein Windows Fenster nicht mehr sichtbar ist? Ihr öffnet eine Anwendung und bemerkt, dass das Fenster irgendwo außerhalb des Bildschirms verschwunden ist. Dieses Phänomen kann besonders frustrierend sein, wenn ihr versucht, wichtige Aufgaben zu erledigen oder an Projekten zu arbeiten. Es gibt einfache Lösungen, um dieses Problem zu beheben und eure Fenster wieder sichtbar zu machen. In diesem Artikel erfahrt ihr, warum Windows-Fenster manchmal nicht sichtbar sind und wie ihr sie in wenigen Schritten zurück auf euren Bildschirm holen könnt.
Warum verschwinden Windows-Fenster?
Das Problem „Windows Fenster nicht sichtbar“ tritt häufig auf, wenn das Betriebssystem aus irgendeinem Grund ein Fenster außerhalb des sichtbaren Bereichs verschiebt. Dies kann passieren, wenn ihr mehrere Monitore verwendet oder wenn ihr kürzlich die Auflösung eures Bildschirms geändert habt. In Windows 10 gab es eine Funktion namens „Fenster kaskadieren“, die es ermöglichte, alle geöffneten Fenster in einer diagonalen Stapelung mit sichtbaren Titelleisten anzuordnen. Diese Funktion wurde jedoch in Windows 11 entfernt, was dazu führen kann, dass Fenster außerhalb des Bildschirms verloren gehen.
Die Lösung: Fenster schnell und einfach zurückholen
Zum Glück gibt es mehr als eine Möglichkeit in Windows 11, um das Problem „Windows Fenster nicht sichtbar“ zu lösen. Wir stellen euch zwei effektive Methoden vor, die ihr nutzen könnt, um eure Fenster wieder sichtbar zu machen.
Option 1: Fenster mit der Task-Ansicht verschieben

- Öffnet die Task-Ansicht, indem ihr auf die Schaltfläche in der Taskleiste klickt oder die Tastenkombination Windows + Tab verwendet.
- Klickt mit der rechten Maustaste auf das Fenster, das sich außerhalb des Bildschirms befindet, und wählt Links andocken oder eine andere Andockposition.
- Drückt die Esc-Taste, um die Snap Assist-Oberfläche zu verlassen.
- Zieht die Titelleiste des Fensters, um es an eine beliebige Stelle auf dem Bildschirm zu verschieben.
Option 2: Fenster mit Tastenkombination verschieben
- Bringt das Fenster in den Fokus, indem ihr die Tastenkombination Alt + Tab verwendet.
- Drückt Alt + Leertaste + M, um die Verschiebefunktion zu aktivieren. Ein Mauszeiger mit vier Pfeilen sollte erscheinen.
- Verwendet die Pfeiltasten, um das Fenster wieder auf den Bildschirm zu bewegen.
Warum ihr diese Methoden verwenden solltet
Die Verwendung dieser Methoden hat mehrere Vorteile. Erstens könnt ihr verlorene Fenster schnell und effizient zurück auf euren Bildschirm holen, ohne euren Arbeitsfluss zu unterbrechen. Zweitens müsst ihr nicht mehr frustriert nach Lösungen suchen, wenn ein Fenster verschwindet. Und drittens könnt ihr eure Produktivität steigern, indem ihr sicherstellt, dass alle eure Fenster jederzeit zugänglich sind.
Mit diesen einfachen Schritten könnt ihr das Problem „Windows Fenster nicht sichtbar“ endgültig lösen. Also, keine Panik, wenn ein Fenster verschwindet – probiert einfach diese Methoden aus, und ihr werdet sehen, wie leicht es ist, eure Fenster wiederzufinden.
12 nützliche Tastenkombinationen in Windows 10/11
Der Beitrag Anleitung: Windows Fenster nicht sichtbar? Einfach verschieben mit diesen Tricks erschien zuerst auf WindowsArea.de.