Claiming Custody: A Real-World, Hands-On Guide to Linux File & Directory Ownership and Permissions
Hello everyone! I'm excited to share my personal journey with Linux file and directory management. Today, we'll explore not only how to manage permissions but also the critical role of ownership. Whether you're a beginner or brushing up on best practices, this guide will help you understand how ownership and permissions work together to keep your system secure and organized. Table of Contents Understanding the Basics File and Directory Ownership Managing Group Ownership Configuring Permissions in Plain Language Pracical Hands-on Scenario: Organizing a Collaborative Workspace Best Practices and Final Thoughts Conclusion Understanding the Basics In Linux, every file or directory comes with three key concepts: Owner: The user who created the file or directory. This user has inherent rights and responsibilities over that item. Group: A collection of users who share access to a particular set of files or directories. This is especially useful when several people need similar access. Others: All other users on the system who are not in the file’s group and are not the owner. Ownership and permissions work hand in hand to control access to your system’s resources. While permissions dictate what actions users can perform (like reading or modifying), ownership determines who is primarily responsible for those actions. File and Directory Ownership File ownership is the fundamental aspect of organizing your Linux system. When you create a file or directory, it automatically becomes owned by your user account. Over time, you might need to change the ownership to manage collaboration or transfer responsibilities. Changing Ownership with chown The chown command lets you change the owner of a file or directory. For example, if you have a file called project.txt that you want to assign to a user named Ali, you would do: sudo chown Ali project.txt This command transfers ownership of project.txt from root to Ali. Such changes are particularly useful when files need to be maintained by a different user after a hand-off or organizational change. Changing the Owner of a Directory Similarly, if you have a directory called Inventory_doc where the responsibility is shifting to another user, simply run: sudo chown Chielo Inventory_doc This ensures that Chielo now becomes the primary user responsible for managing the Inventory_doc directory and any files stored within it. Managing Group Ownership Alongside the file owner, every file or directory can be associated with a group. This is where collaborative projects shine. Using chgrp for Group Changes The chgrp command allows you to change the group associated with a file or directory without necessarily changing the owner. For instance, if your project files need to be shared among team members under a group called project-team, you can run: sudo chgrp project-team project.txt This command sets the group of project.txt to project-team, helping manage resources among team members collectively. Combining Ownership and Group Changes Sometimes, you might want to change both the owner and the group in one go. This is done using both chown and chgrp functionalities together. For example: sudo chown Churn:NOC Devices_doc This assigns Churn as the owner and NOC as the associated group, ensuring that both individual control and team collaboration are accounted for. Configuring Permissions in Plain Language While ownership tells us who is responsible, permissions control what can be done with files and directories. In our examples, I prefer using human-friendly, symbolic commands to set permissions without resorting to numeric codes. For example, if you want the owner to have read and write access on project.txt, while allowing the group to only read it, you might say: chmod u+rw,g-r,o-rwx project.txt Here: u+rw adds read and write abilities to the owner. g-rw makes sure group members can only execute the file. o-rwx makes sure other members are deny access to the file. This simple reminder—think in terms of "read," "write," and "execute"—keeps the process approachable and intuitive. Pracical hands-on scenario: Organizing a Collaborative Workspace Let me share a practical story from my own experience. A while back, my team was launching a collaborative project. We set up a dedicated directory called project_workspace for handling all project files. Establishing Ownership: I created the directory: mkdir project_workspace Since I was setting things up, the directory was initially owned by me. Transferring Ownership: Later, when a project lead took over the coordination, I transferred the ownership: sudo chown project_lead project_workspace This made project_lead the primary person responsible for updates and maintenance. Setting Group Ownership: Next, I assigned the directory to a collaborative group called project-team: sudo chgrp project-team project_workspace This step ensure

Hello everyone! I'm excited to share my personal journey with Linux file and directory management. Today, we'll explore not only how to manage permissions but also the critical role of ownership. Whether you're a beginner or brushing up on best practices, this guide will help you understand how ownership and permissions work together to keep your system secure and organized.
Table of Contents
- Understanding the Basics
- File and Directory Ownership
- Managing Group Ownership
- Configuring Permissions in Plain Language
- Pracical Hands-on Scenario: Organizing a Collaborative Workspace
- Best Practices and Final Thoughts
- Conclusion
Understanding the Basics
In Linux, every file or directory comes with three key concepts:
Owner: The user who created the file or directory. This user has inherent rights and responsibilities over that item.
Group: A collection of users who share access to a particular set of files or directories. This is especially useful when several people need similar access.
Others: All other users on the system who are not in the file’s group and are not the owner.
Ownership and permissions work hand in hand to control access to your system’s resources. While permissions dictate what actions users can perform (like reading or modifying), ownership determines who is primarily responsible for those actions.
File and Directory Ownership
File ownership is the fundamental aspect of organizing your Linux system. When you create a file or directory, it automatically becomes owned by your user account. Over time, you might need to change the ownership to manage collaboration or transfer responsibilities.
Changing Ownership with chown
The chown command lets you change the owner of a file or directory. For example, if you have a file called project.txt that you want to assign to a user named Ali, you would do:
sudo chown Ali project.txt
This command transfers ownership of project.txt from root to Ali. Such changes are particularly useful when files need to be maintained by a different user after a hand-off or organizational change.
Changing the Owner of a Directory
Similarly, if you have a directory called Inventory_doc where the responsibility is shifting to another user, simply run:
sudo chown Chielo Inventory_doc
This ensures that Chielo now becomes the primary user responsible for managing the Inventory_doc directory and any files stored within it.
Managing Group Ownership
Alongside the file owner, every file or directory can be associated with a group. This is where collaborative projects shine.
Using chgrp for Group Changes
The chgrp command allows you to change the group associated with a file or directory without necessarily changing the owner. For instance, if your project files need to be shared among team members under a group called project-team, you can run:
sudo chgrp project-team project.txt
This command sets the group of project.txt to project-team, helping manage resources among team members collectively.
Combining Ownership and Group Changes
Sometimes, you might want to change both the owner and the group in one go. This is done using both chown and chgrp functionalities together. For example:
sudo chown Churn:NOC Devices_doc
This assigns Churn as the owner and NOC as the associated group, ensuring that both individual control and team collaboration are accounted for.
Configuring Permissions in Plain Language
While ownership tells us who is responsible, permissions control what can be done with files and directories. In our examples, I prefer using human-friendly, symbolic commands to set permissions without resorting to numeric codes.
For example, if you want the owner to have read and write access on project.txt, while allowing the group to only read it, you might say:
chmod u+rw,g-r,o-rwx project.txt
Here:
u+rw adds read and write abilities to the owner.
g-rw makes sure group members can only execute the file.
o-rwx makes sure other members are deny access to the file.
This simple reminder—think in terms of "read," "write," and "execute"—keeps the process approachable and intuitive.
Pracical hands-on scenario: Organizing a Collaborative Workspace
Let me share a practical story from my own experience. A while back, my team was launching a collaborative project. We set up a dedicated directory called project_workspace for handling all project files.
Establishing Ownership: I created the directory:
mkdir project_workspace
Since I was setting things up, the directory was initially owned by me.
Transferring Ownership: Later, when a project lead took over the coordination, I transferred the ownership:
sudo chown project_lead project_workspace
This made project_lead the primary person responsible for updates and maintenance.
Setting Group Ownership: Next, I assigned the directory to a collaborative group called project-team:
sudo chgrp project-team project_workspace
This step ensured that every member in the project-team could access and work with the files as needed.
Applying Permissions Appropriately: With the owner and group set, I granted permissions using clear commands so that everyone in the group could read and list files, while only selected individuals could modify critical documents.
This streamlined our workflow significantly. Instead of managing each user's access one-by-one, grouping and ownership allowed us to scale efficiently as the team grew.
Best Practices and Final Thoughts
Managing ownership and permissions is more than just a technical task—it’s about creating a secure, well-organized environment that supports collaboration. Here are some practices I follow:
- Plan Your Structure: Think ahead about who should be the owner and which teams should share files. Organize your users into meaningful groups based on project roles.
- Keep It Simple: Use symbolic commands to modify permissions and ownership. This makes it easier to understand and explain your configuration to others.
- Document Your Setup: Note down the reasons behind ownership and permission changes. A well-documented environment helps troubleshoot issues and onboard new team members.
- Review Regularly: As teams evolve, regularly check that ownership and permissions still reflect your current organizational needs.
Conclusion
Managing file and directory ownership alongside permissions in Linux is an essential skill for keeping your digital workspace organized. By combining clarity in who owns what with smart permission settings, you can ensure your projects run smoothly and securely. I hope these real-world examples and practical insights provide you with a solid foundation for managing your Linux environment.
In my next article, I’ll dig into how to Explicit control using Access Control policies so that users and groups have the right level of access. I’ll also share why it can be a smart move to designate an admin for managing a group. Keep an eye out for real-life, practical insights coming your way soon!
Follow along with me to dive deeper into the very heart of Linux.
Connect with me on LinkedIn
To learn more about Linux, cloud and on-prem Infrastructure, DevOps and automation.
Feel free to share your own experiences or ask any questions in the comments. I'm excited to continue this conversation with you.
cloudwhistler #RedHat #Developer #Security #DevOps #Linux #Innovation #Cloud #AWS #Azure #GCP #Infrastructure.


















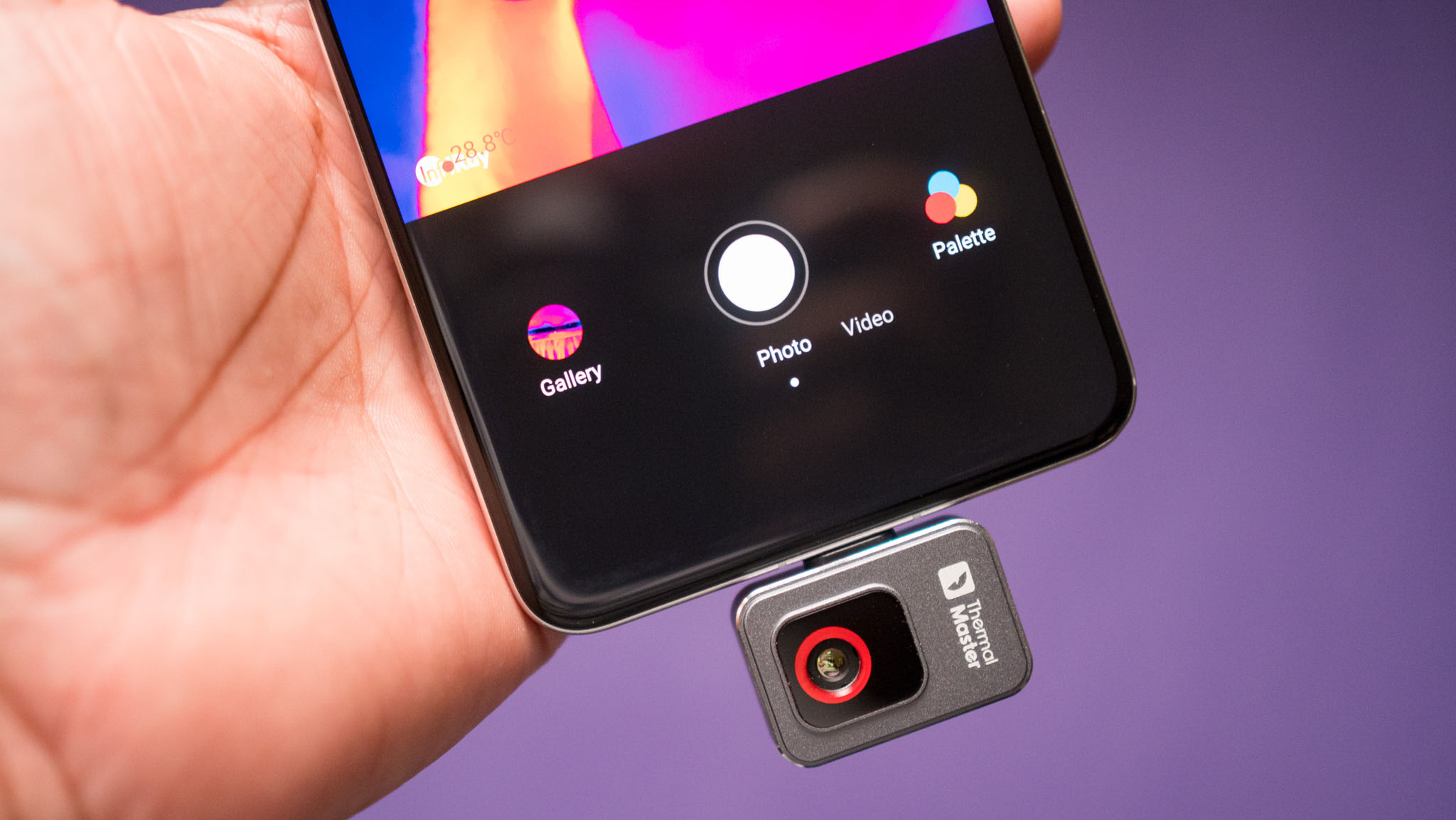
![New iPhone Factory Goes Live in India, Another Just Days Away [Report]](https://www.iclarified.com/images/news/97165/97165/97165-640.jpg)























































