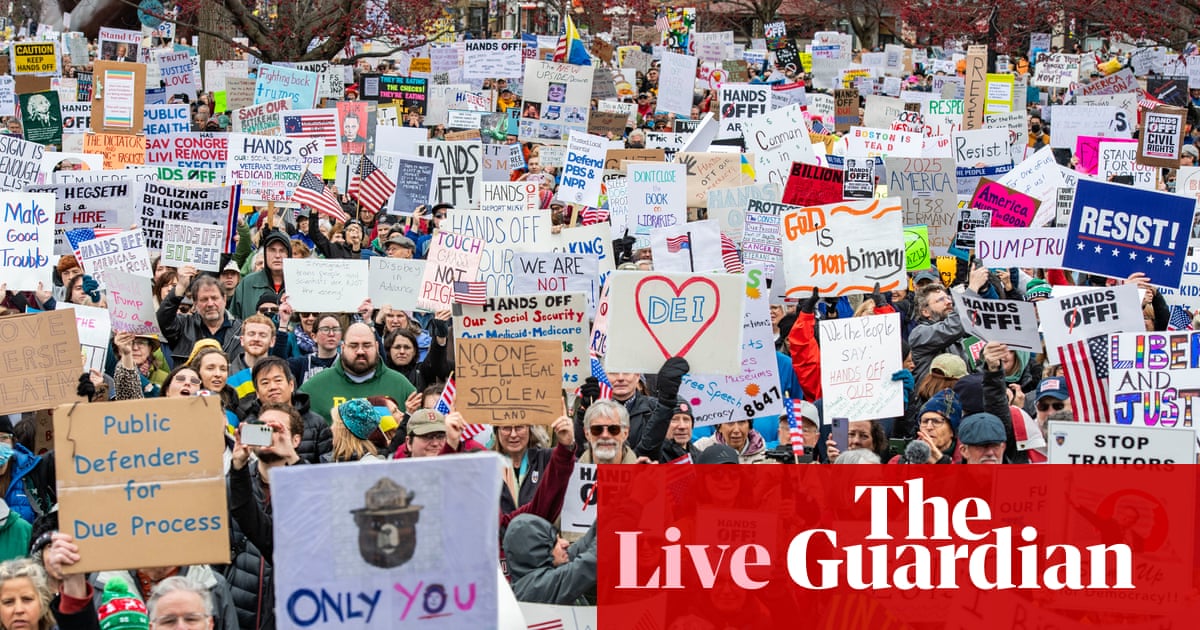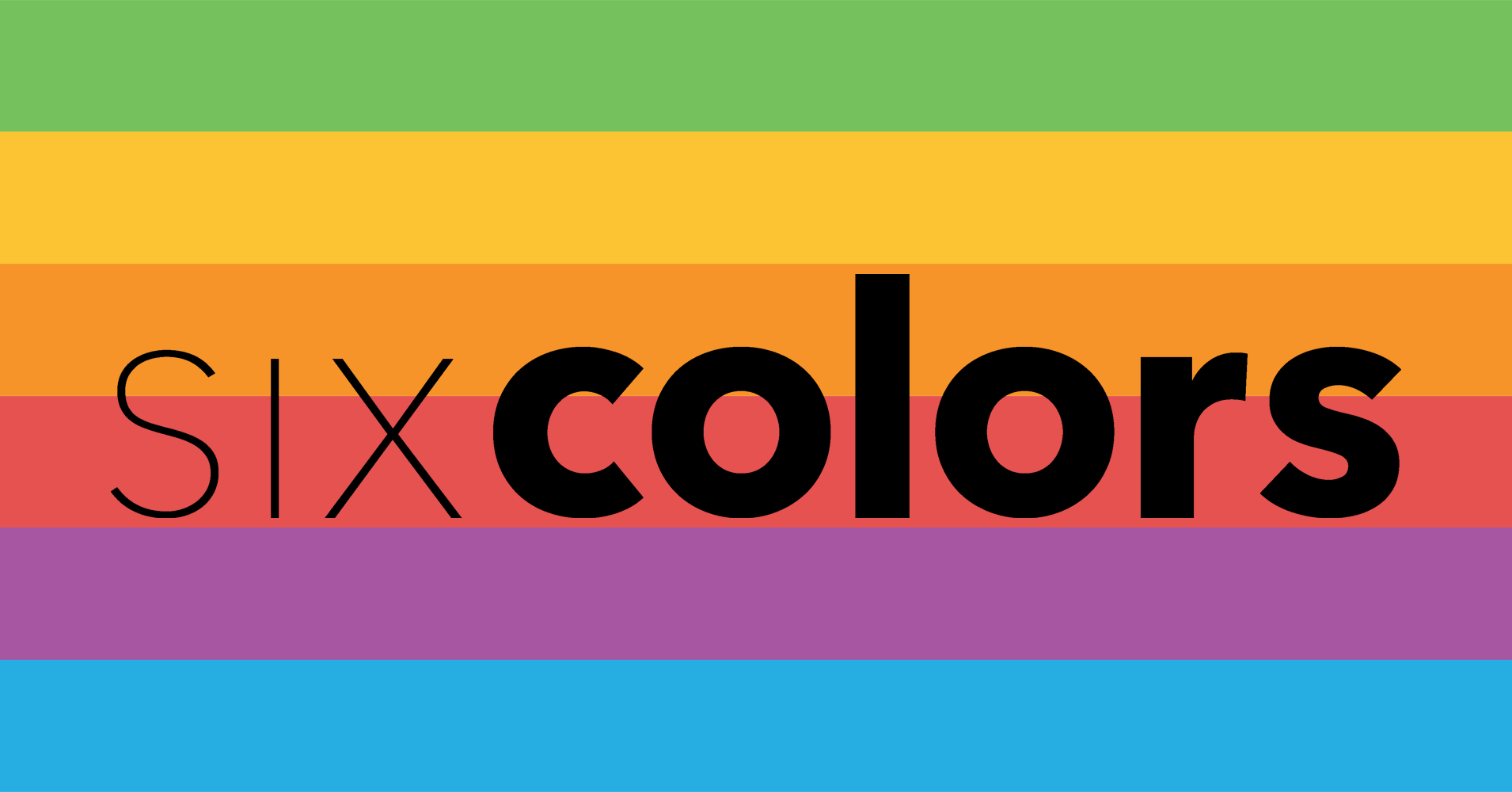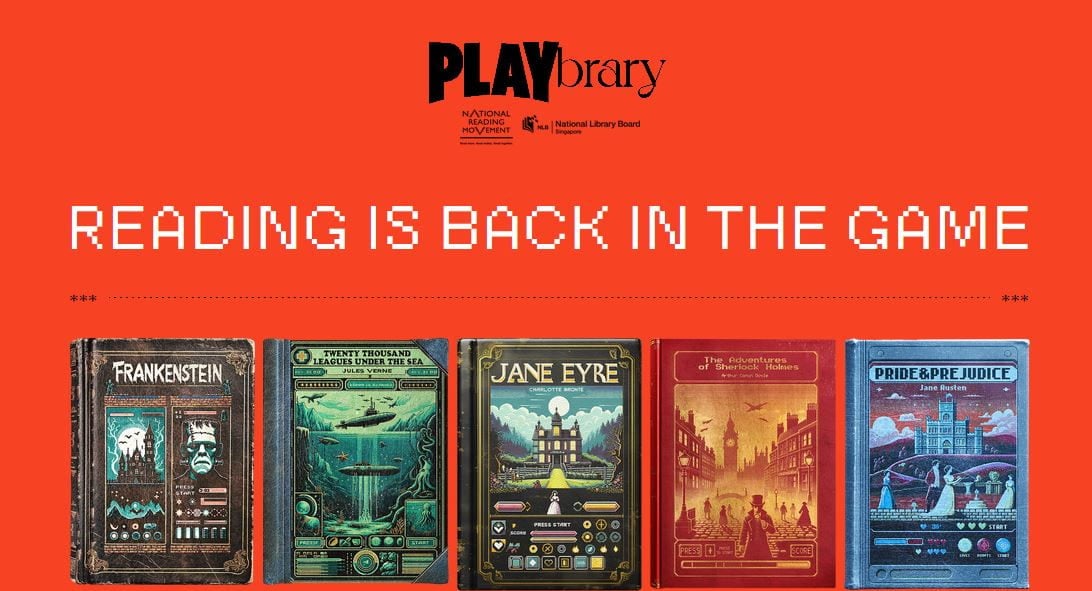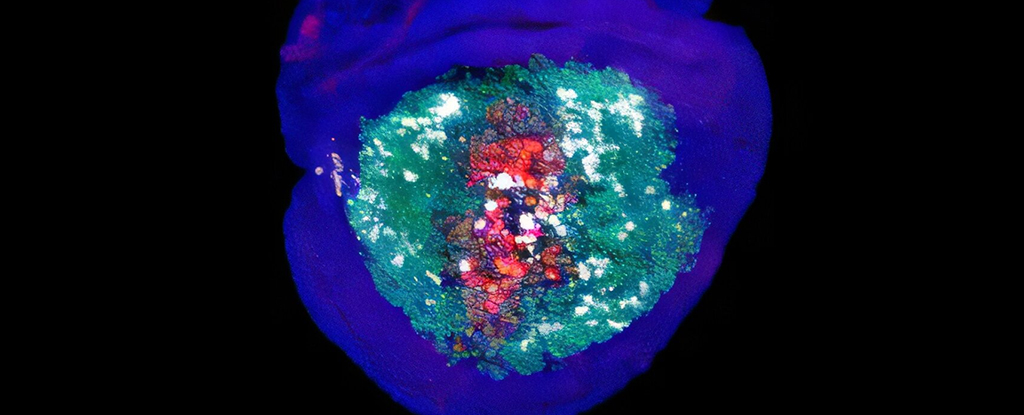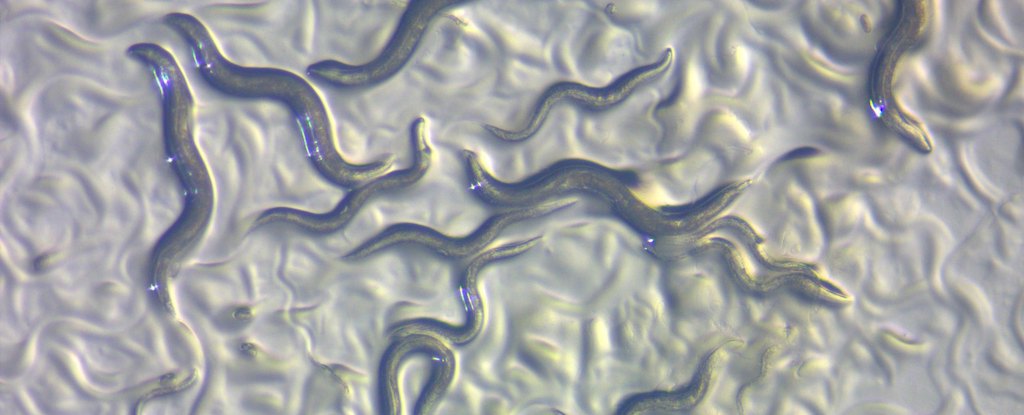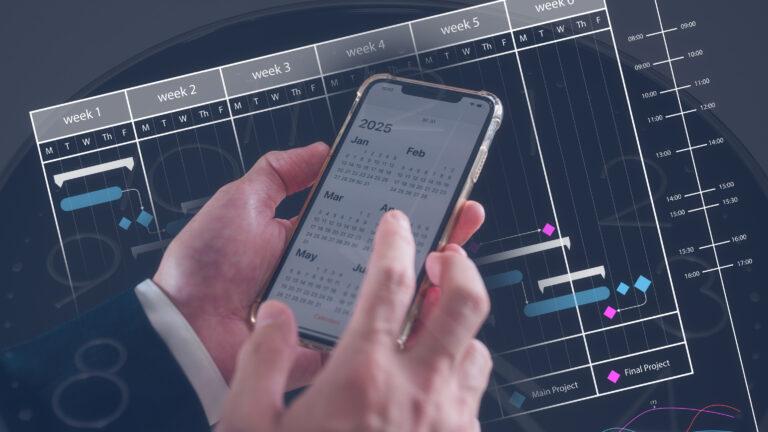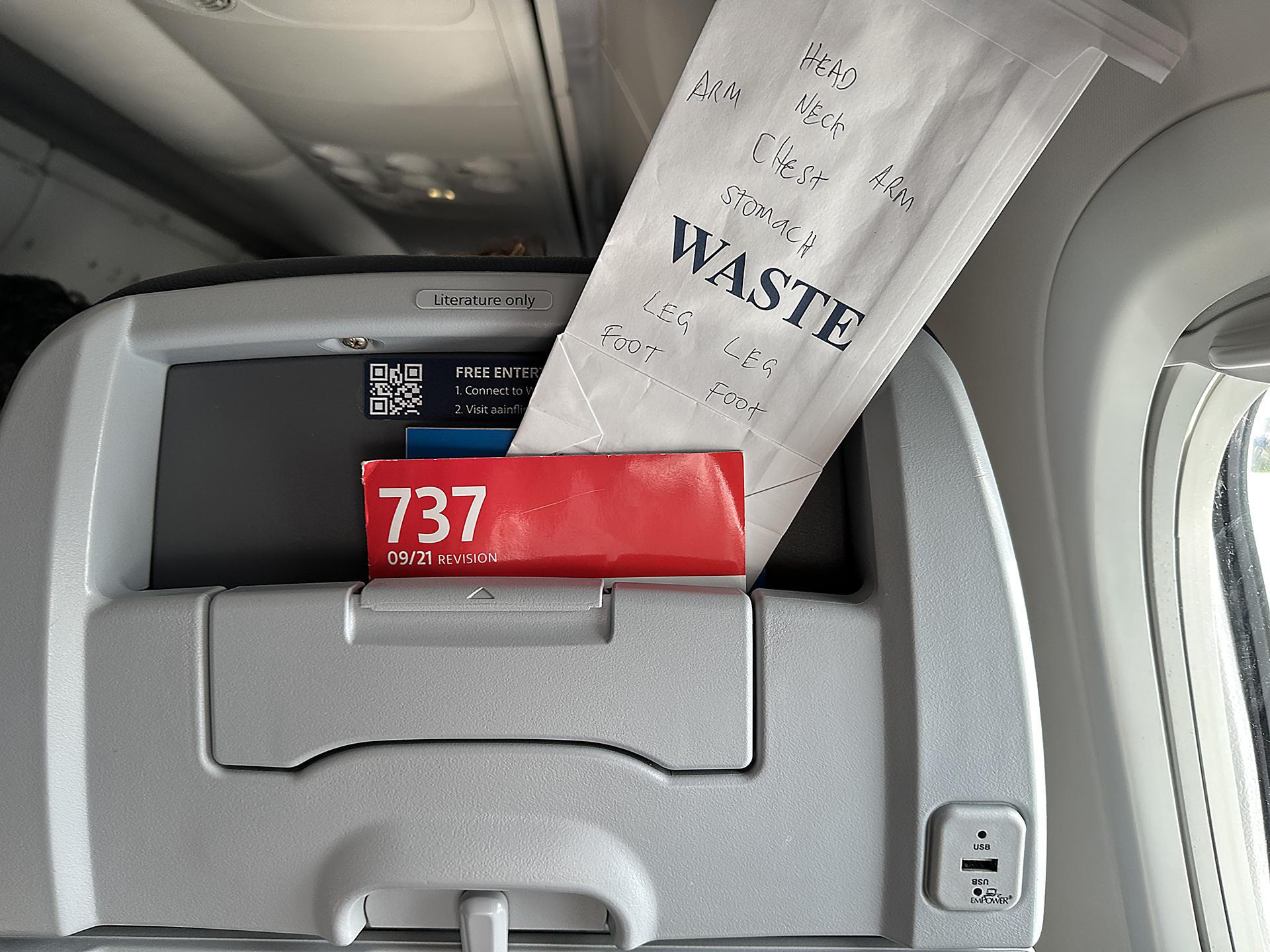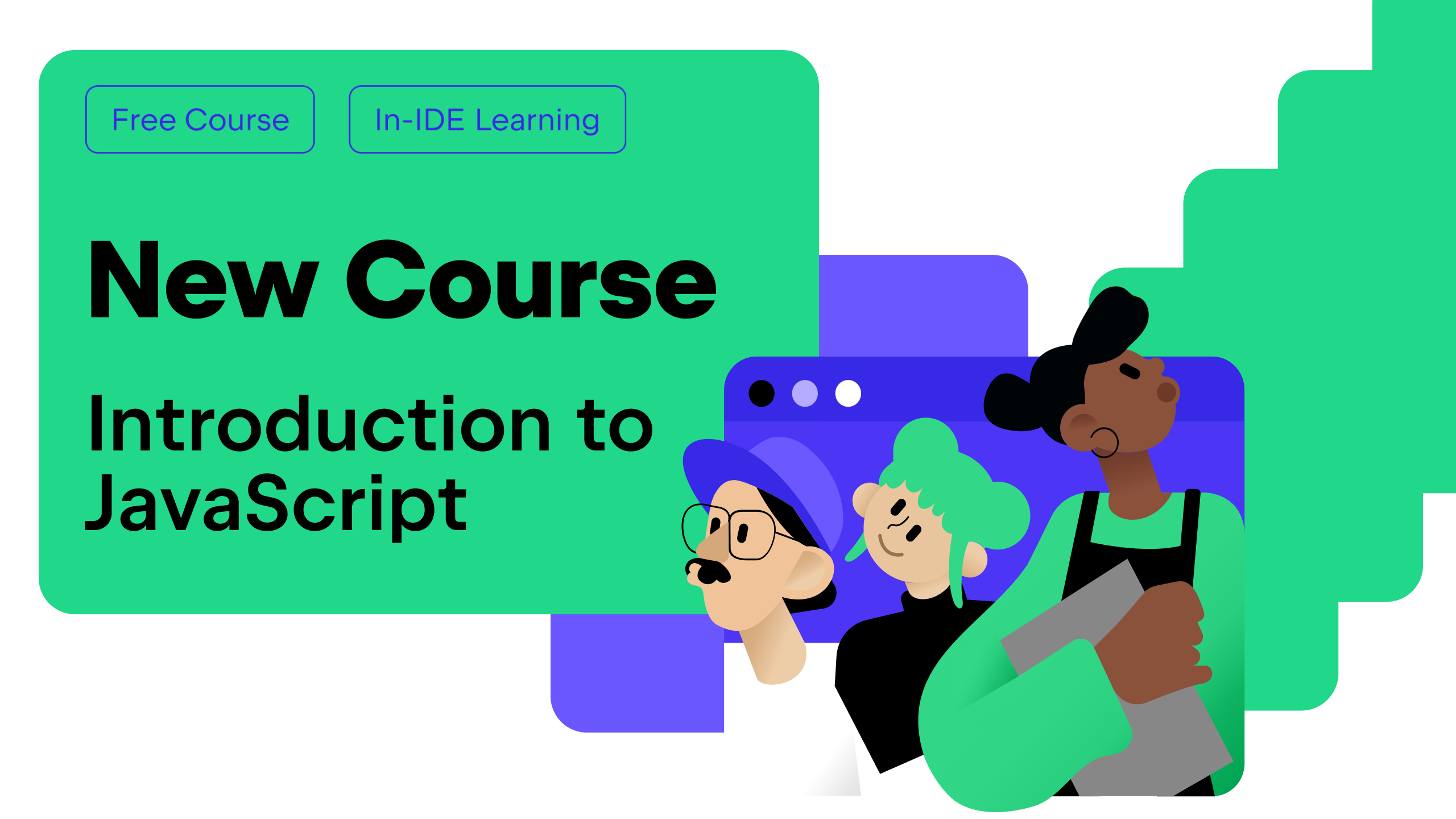ATTACHING A DATA DISK TO AN AZURE VM
Navigate to the azure portal; to achieve this, go to portal.azure.com and sign in. On the azure opening page, Select " virtual machines". If you a VM already, you can use it or create a new VM. To create a new VM, select Virtual machine, Create, azure virtual machine On the azure portal, Azure subscription is at default Create a new rg give the VM a name select region under availability options, select "no infrastructure redundancy required" under security type, select "standard" under image, choose a windows based on your computing demand" the VM architecture should remain at default keep scrolling down under size, select based on your computing demand create the admin account; a) username b) password and confirm the password under public inbound ports, allow it at default "allow selected ports" Let the select inbound ports be at default "RDP (3389) Tick licensing and move to the next bar 'under disc' Under disc OS disk size: choose based on computing demand OS disk type: select premium or standard SSD Under delete with VM: tick based on demand Under key management: Leave at default platform "managed key" Under enable ultra disk compatibility: leave at default Then review and create After reviewing and creating, wait for validation to be successful then click on "create" Deployment in progress When the deployment is complete, click on "go to resource" On resource, click on 'create' then 'create' STEP 2 OF ATTACHING DISC Go to hagital-vm home page, search for disc and select it STEP 3 OF ATTACHING DISC Go to the search bar, type disk, open in a new tab Give a name to the disc created select the storage size based on computing demand (standard SSD) disc size : 64 host caching : read/write then click on "apply" When the disk is successfully created, the disk name will appear as shown Go to overview page, click on 'connect', then 'connect' click on 'download the RDP file' After the download, click on 'connect' When it is opened, input your password

Navigate to the azure portal; to achieve this, go to portal.azure.com and sign in.
On the azure opening page, Select " virtual machines". If you a VM already, you can use it or create a new VM.
To create a new VM, select Virtual machine, Create, azure virtual machine
On the azure portal,
- Azure subscription is at default
- Create a new rg
- give the VM a name
- select region
- under availability options, select "no infrastructure redundancy required"
- under security type, select "standard"
- under image, choose a windows based on your computing demand" the VM architecture should remain at default
keep scrolling down
- under size, select based on your computing demand
- create the admin account; a) username b) password and confirm the password
- under public inbound ports, allow it at default "allow selected ports" Let the select inbound ports be at default "RDP (3389)
Tick licensing and move to the next bar 'under disc'
Under disc
- OS disk size: choose based on computing demand
- OS disk type: select premium or standard SSD
- Under delete with VM: tick based on demand
- Under key management: Leave at default platform "managed key"
- Under enable ultra disk compatibility: leave at default Then review and create
After reviewing and creating, wait for validation to be successful then click on "create"
Deployment in progress
When the deployment is complete, click on "go to resource"
On resource, click on 'create' then 'create'
STEP 2 OF ATTACHING DISC
Go to hagital-vm home page, search for disc and select it
STEP 3 OF ATTACHING DISC
Go to the search bar, type disk, open in a new tab
Give a name to the disc created
- select the storage size based on computing demand (standard SSD)
- disc size : 64
- host caching : read/write then click on "apply"
When the disk is successfully created, the disk name will appear as shown
Go to overview page, click on 'connect', then 'connect'
click on 'download the RDP file'
After the download, click on 'connect'
When it is opened, input your password